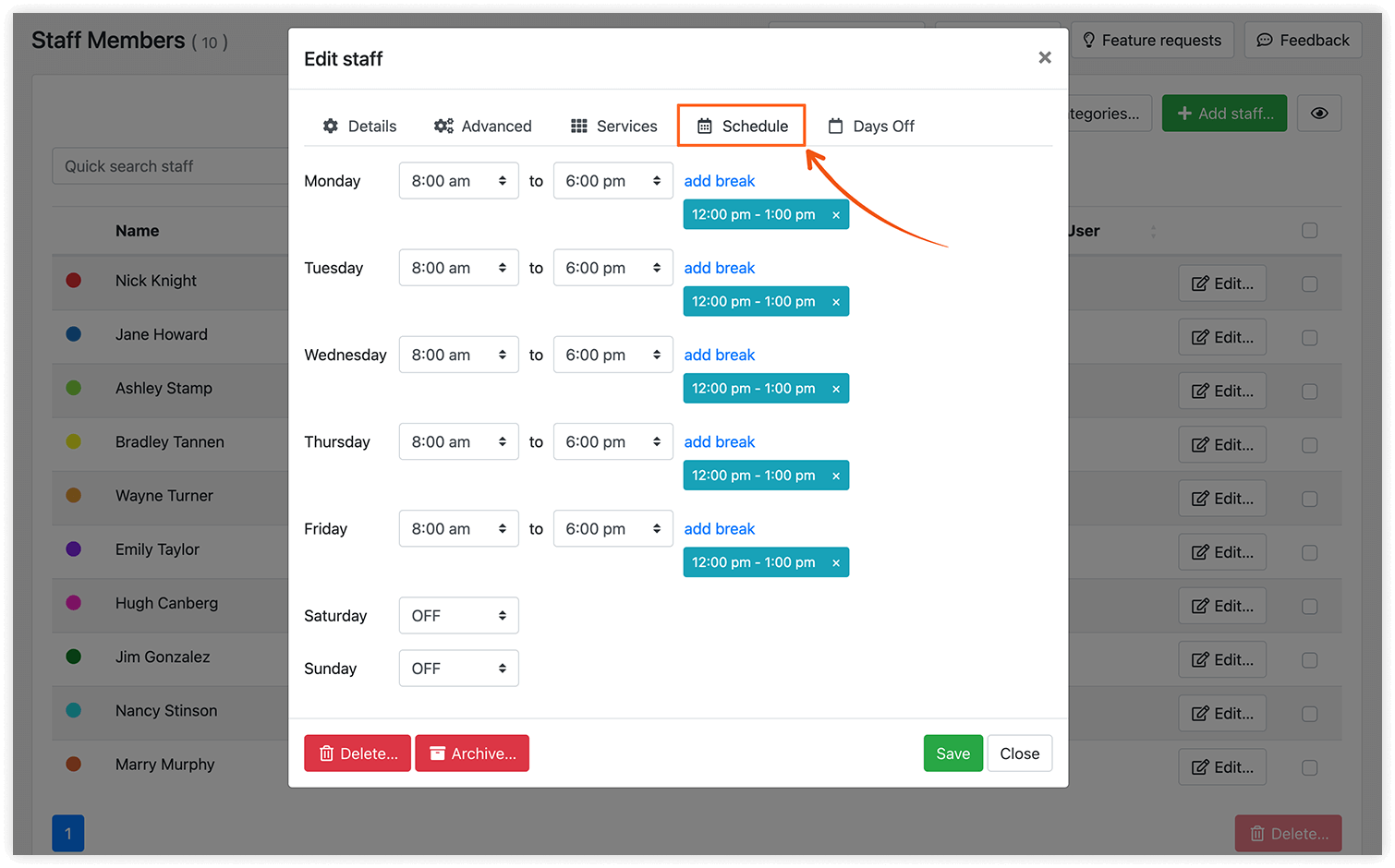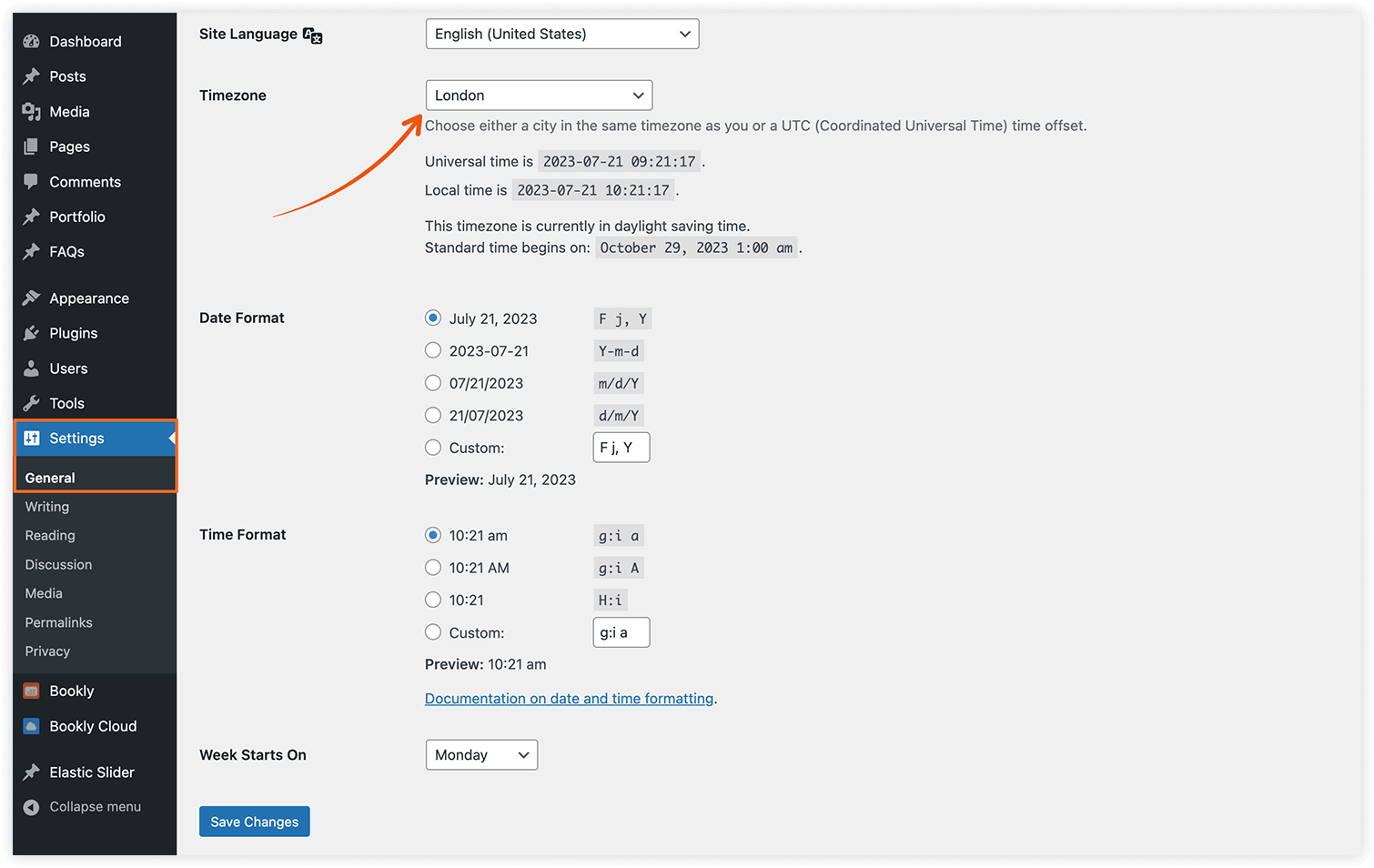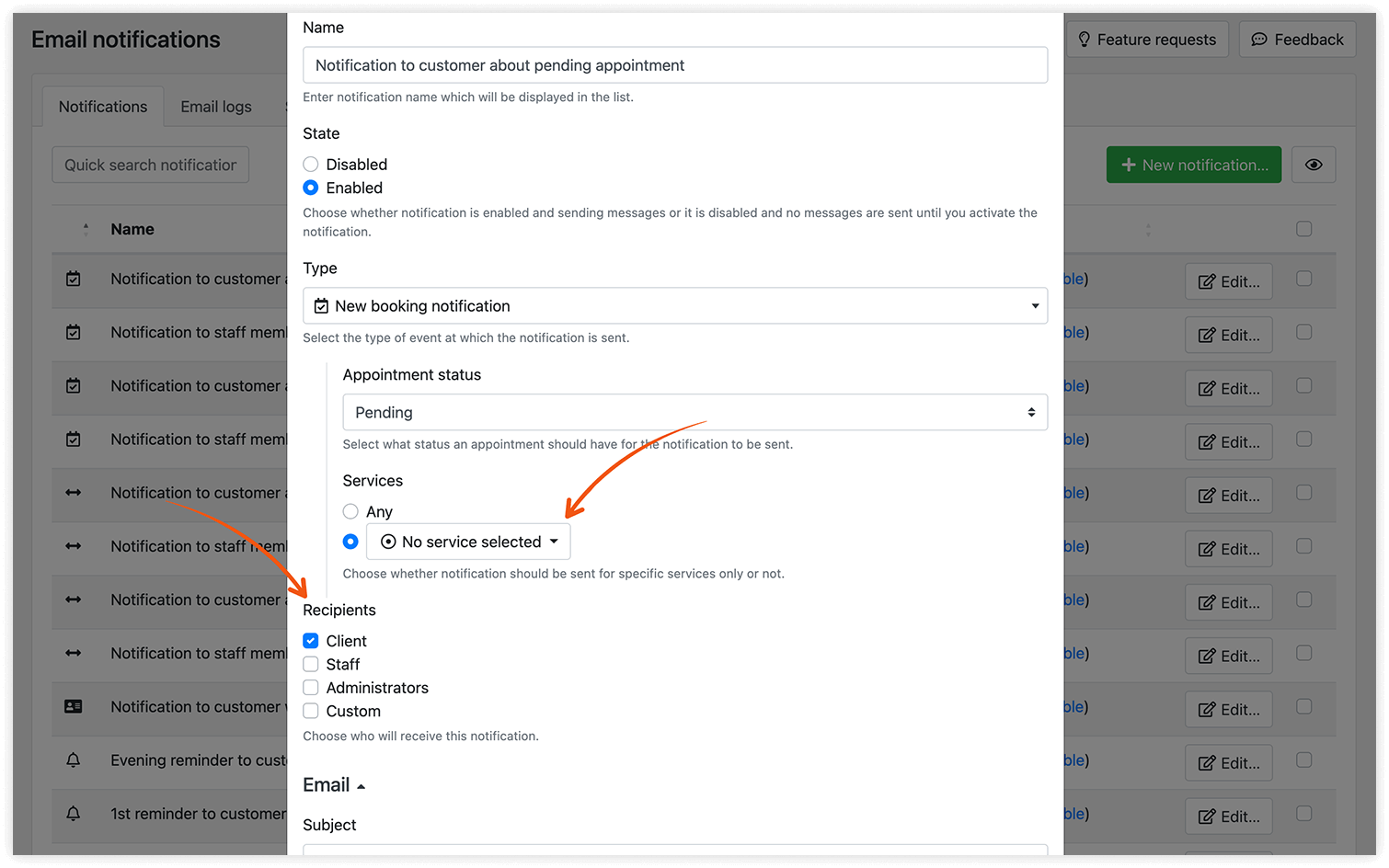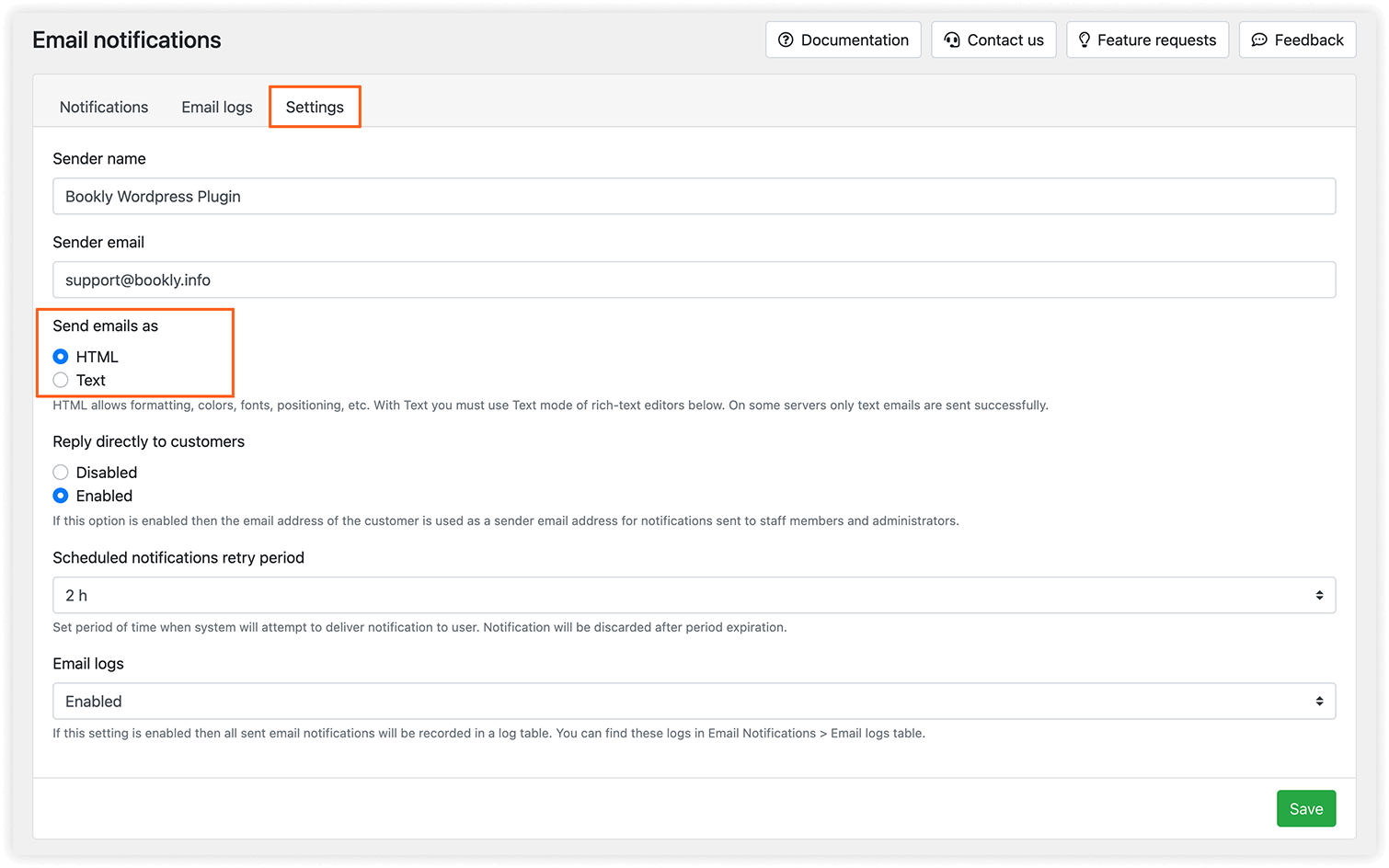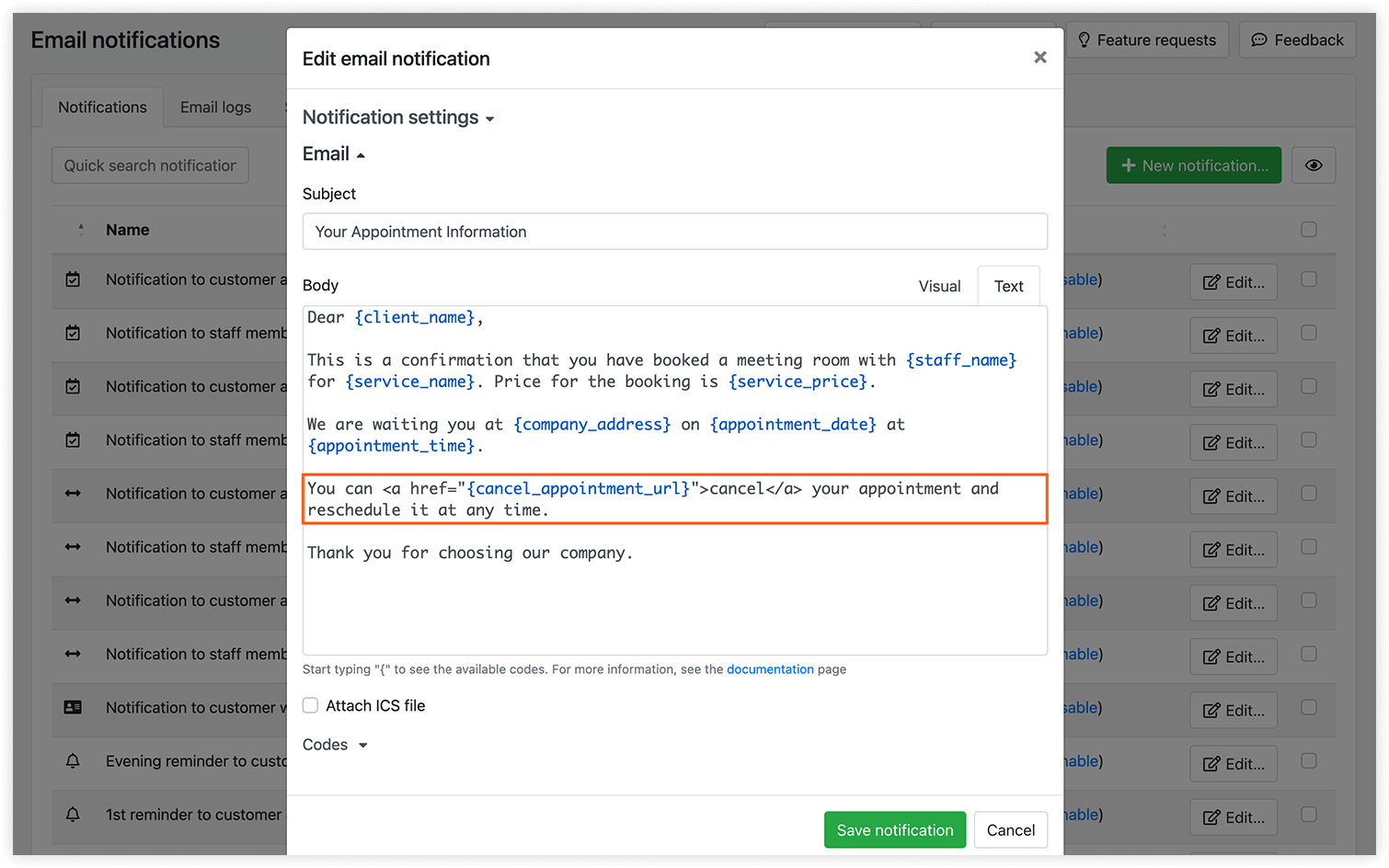Mistakes Every Bookly Beginner Should Avoid
Bookly admin panel is very intuitive and user-friendly. Thanks to its clean and simple design, even a WP beginner can set up Bookly without problems.
We know you probably want to get started with online bookings on your website as quickly as possible and with almost no effort, so we’ve gathered the most common mistakes to avoid when you start using Bookly.
Service not connected to a staff member
When you create your first service and staff member, make sure you have assigned a provider to the service. Unassigned services will be missing in the “Choose Service” dropdown in a booking form.
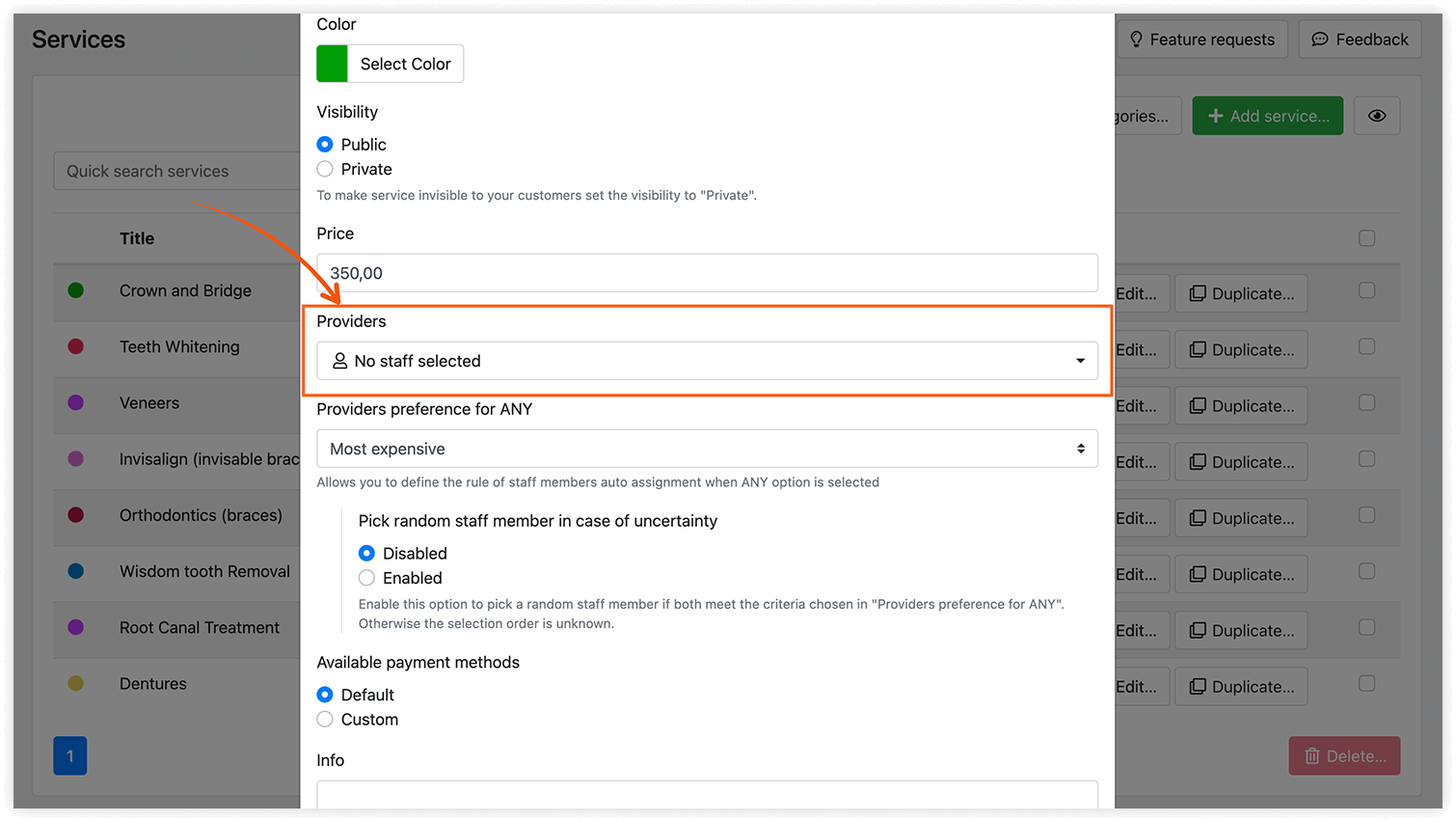
Service and provider visibility
Ensure the visibility of both your staff member and service is set to ‘Public’. Otherwise, they won’t be displayed on the front end.
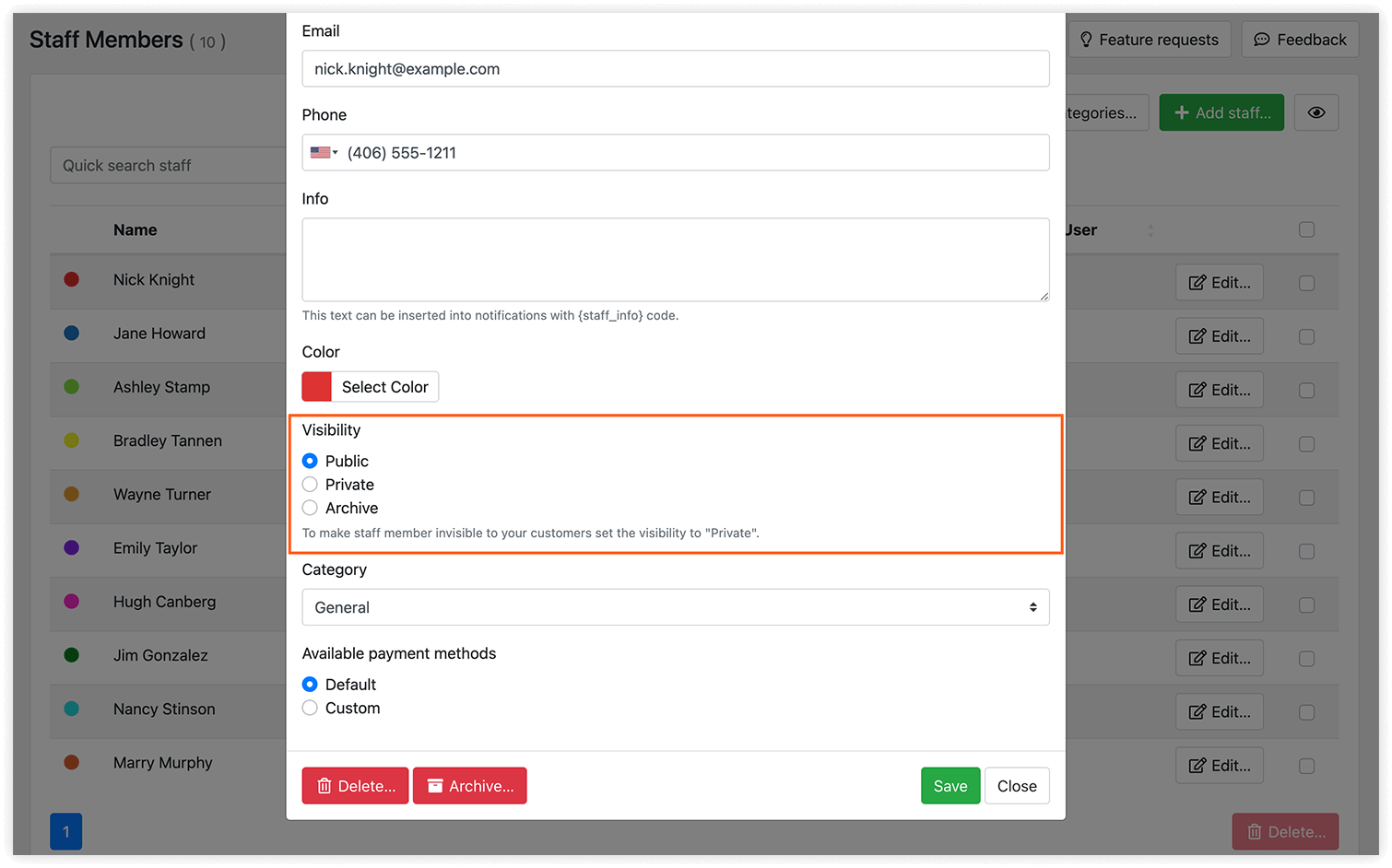
Staff member availability
Default working hours for your company are set in Settings > Business Hours. These hours work as a template for all new staff members. However, when Bookly renders available time slots on the front end, it takes into account only the employee’s timetable, not the company business hours. So to avoid unexpected behavior, make sure to check the personal schedule of your staff member.
Timezone settings
To avoid discrepancies between the booking form and backend appointment details, it’s recommended to choose a city in your WordPress timezone settings instead of fixed hours (WordPress > Settings > General > Timezone). Also, this ensures that it won’t ignore the summer/winter time changes.
Incorrect settings of your notifications
When you enable SMS or email notification to staff member or customer, check what status an appointment should have for the notification to be sent. For example, you set up an appointment confirmation email for Pending bookings, but your Default appointment status (Settings > General) of newly booked appointments is set to Approved.
Make sure you’ve selected all services you’d like to send a notification for and defined recipients.
If your clients misprint their email address at the Details step of the booking process, they don’t receive automated booking confirmation emails. We recommend that you add an Email confirmation field in the Appearance > Details tab and/or enable the email verification option in Settings > Customers > Verify customer’s contact information at Details step.
If you’re using advanced features of the editor in your email body, ensure you selected Send email as HTML in Email Notifications > General Settings. Otherwise, users will receive emails seeing HTML tags.
No online access to bookings for your clients
You can set up an appointment reminder by SMS or email, but if your customers are not able to simply reschedule or cancel their visit, you may lose your time and money in case cancellation arises. We recommend at least including a cancellation link into the appointment confirmation email or text message, so customers can cancel the planned appointment in one click. More options are described in this article.
Google Calendar sync
Make sure to set up the same time zone in your WordPress admin panel and in your Google Calendar, to avoid having issues.
If you include the {google_calendar_url} into your notification template, customers will be able to add an event to their Google Calendar after clicking on the link.
Time slot length
The interval of the slots offered in the booking form is regulated by the value you set in Settings > General > Time slot length. However, if you wish to divide the hours differently for each of your services, you can do this when you edit the Service.
Also, this setting applies when you need to have more options for the service duration. The shorter the value is – the more possible choices you’ll have.
Purchase code
Do not forget to enter your purchase code in the appropriate field in Settings > Purchase Code to have access to free updates of Bookly PRO (Add-on). Read here how to find your purchase code.
Backup
If you accidentally delete one of your staff members and do not select to re-assign existing appointments to another provider, the valuable calendar information will be lost. We recommend you to perform a full site and database backup regularly, so that it may be used to restore missing appointments if something unexpected happens.
We hope these recommendations will prevent you from having trouble when you configure Bookly settings. But don’t worry if you encounter some problems! Feel free to reach out to our support team via this form, and we’ll be happy to assist.