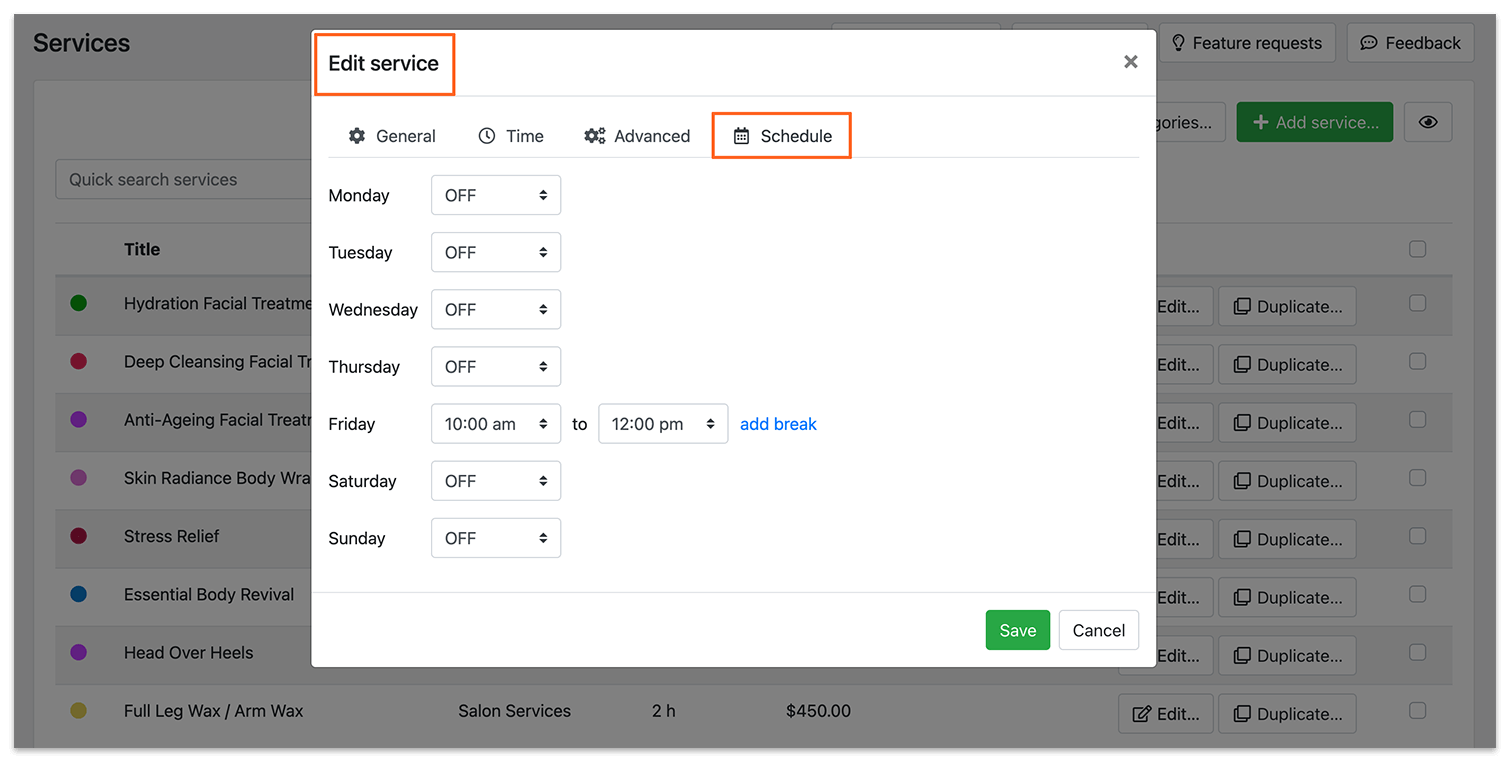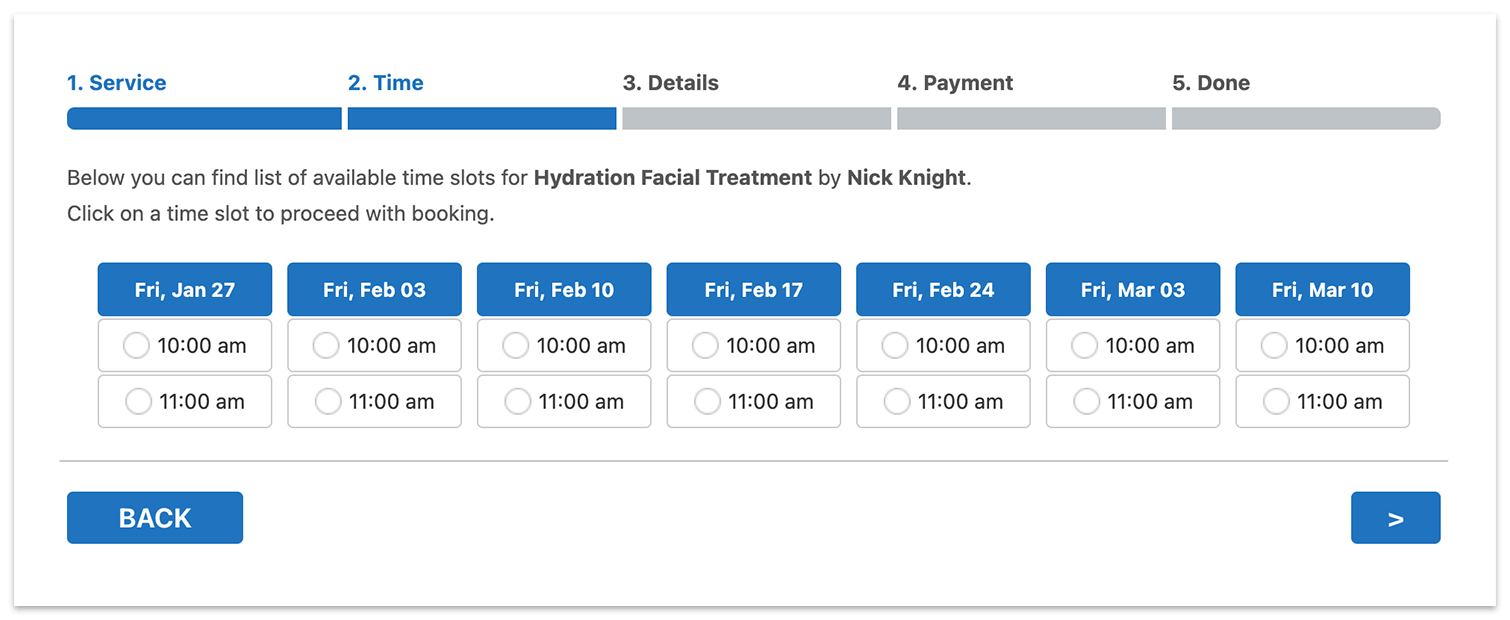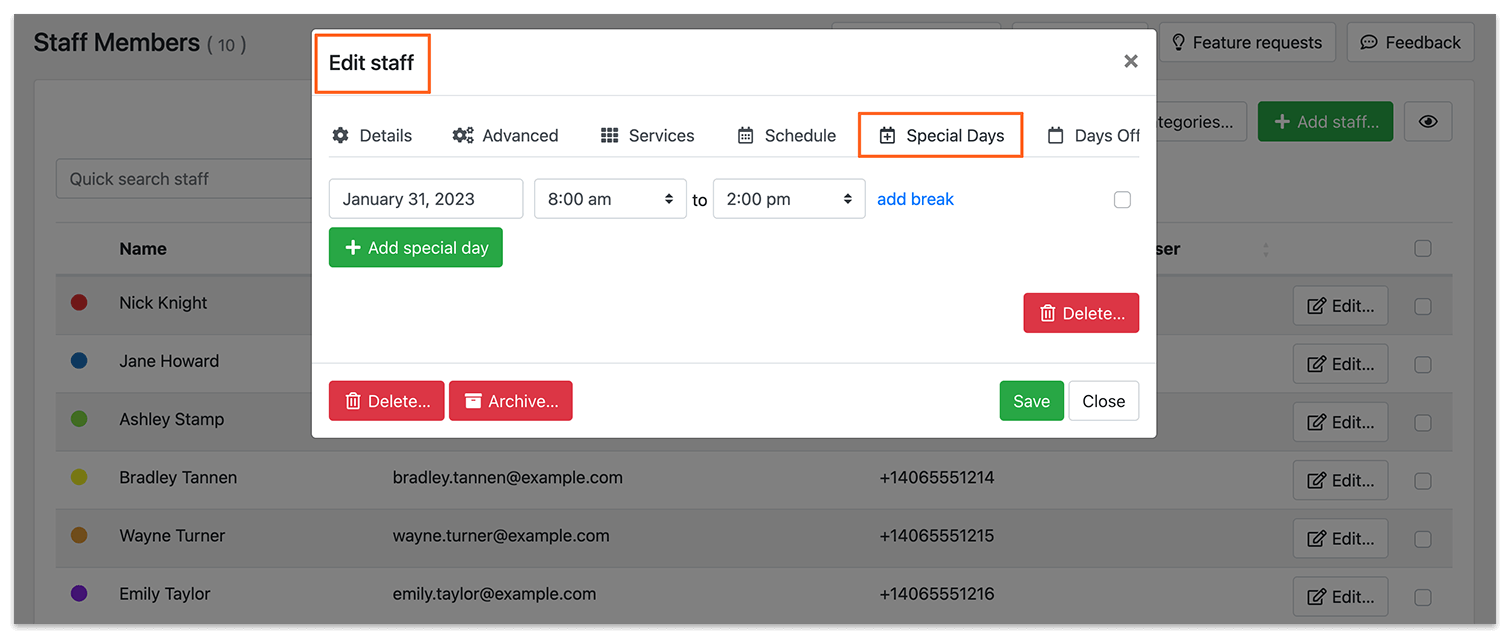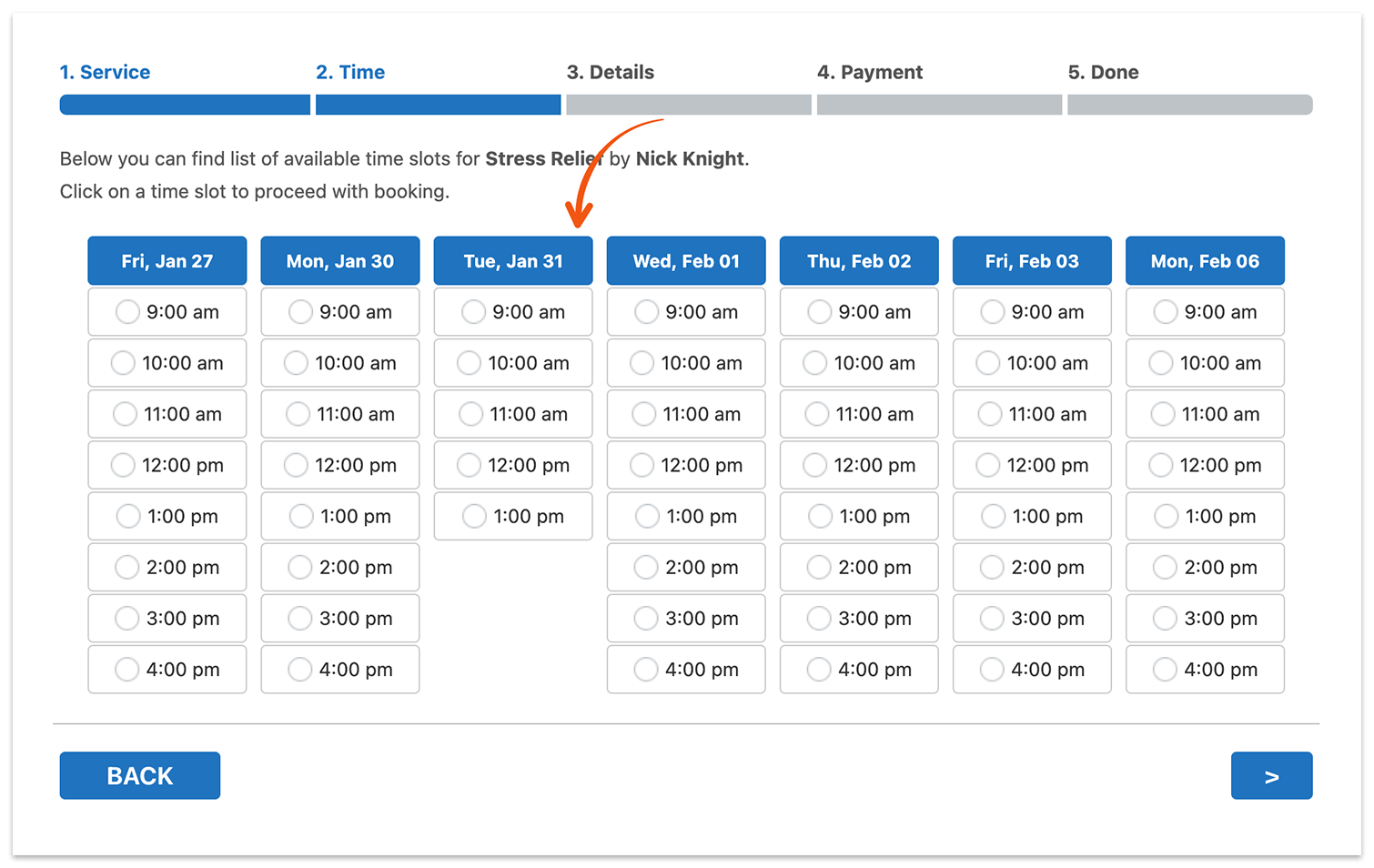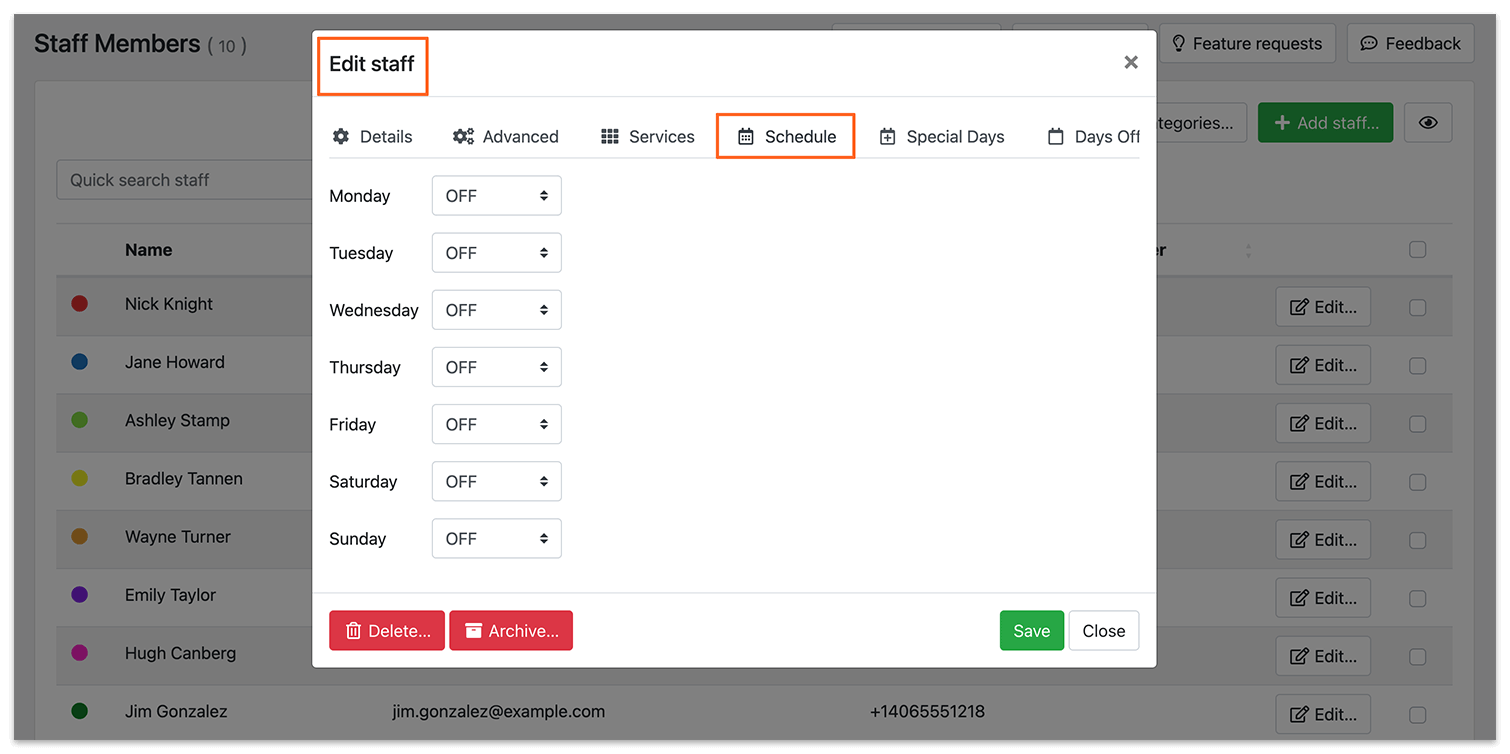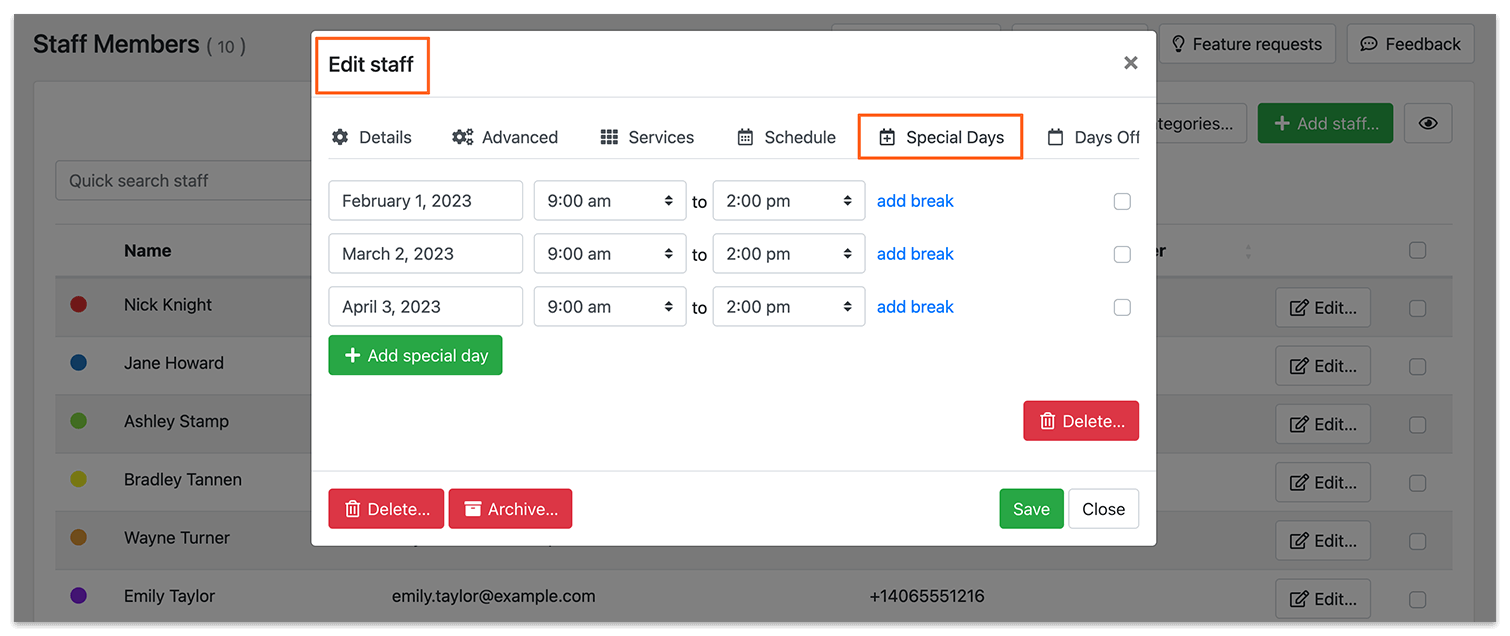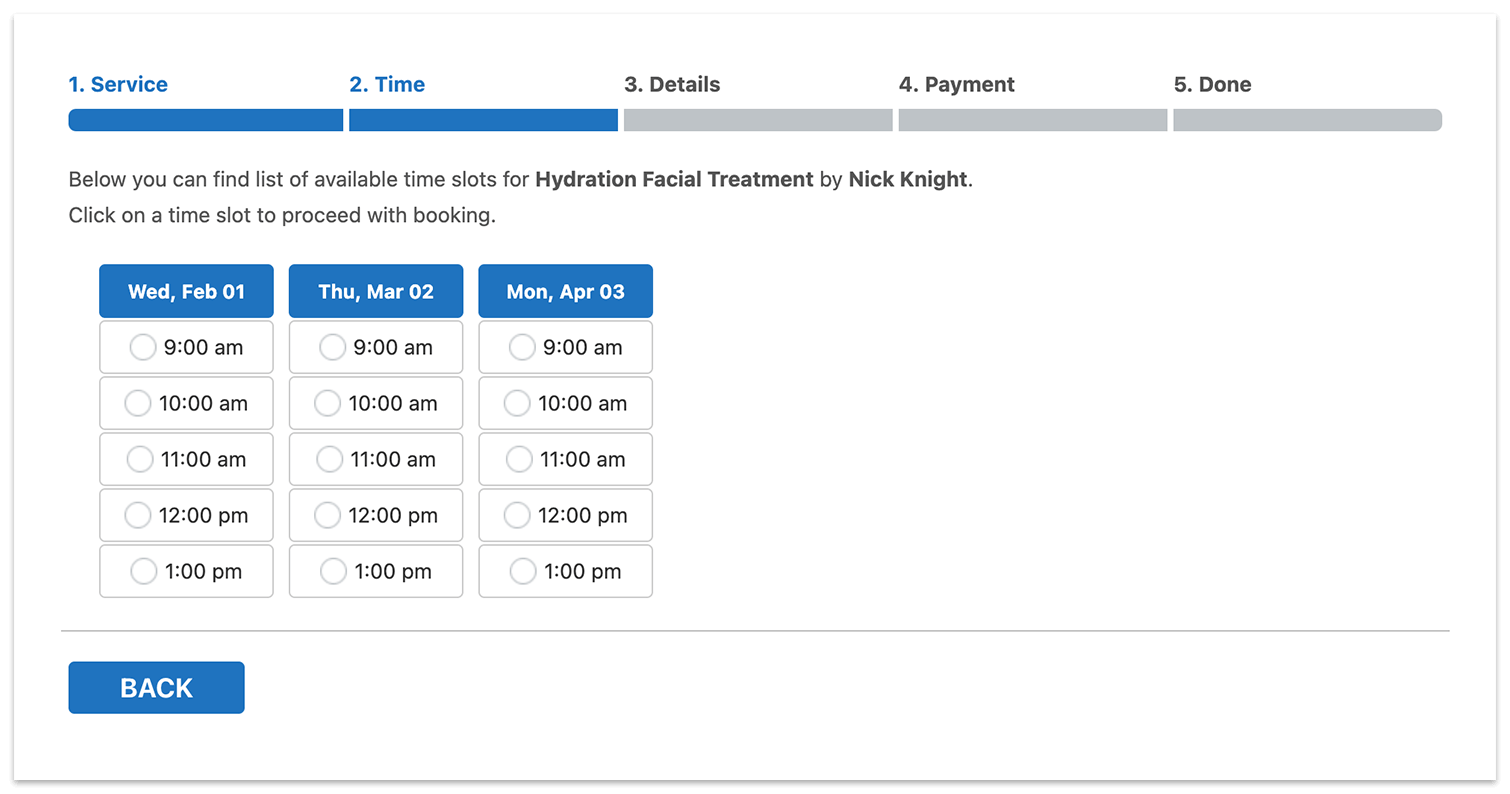What’s the difference between Service Schedule (Add-on) & Special Days (Add-on)
Add-ons for Bookly have been created to add more advanced functionality to the default configuration of your Bookly PRO. If you have doubts about which extension is best for you, here’s a quick overview of the Service Schedule (Add-on) and Special Days (Add-on) for Bookly.
Bookly Service Schedule (Add-on)
Bookly is designed to work with the weekly schedule, so the system takes into account the staff member’s availability when offering free time slots in the booking form.
But the Service Schedule (Add-on) for Bookly will make it possible to limit the service availability, which means that this service will be presented only during specific hours and/or on selected weekdays.
Example
Nick Knight’s working schedule is from Monday to Friday 9am-5pm.
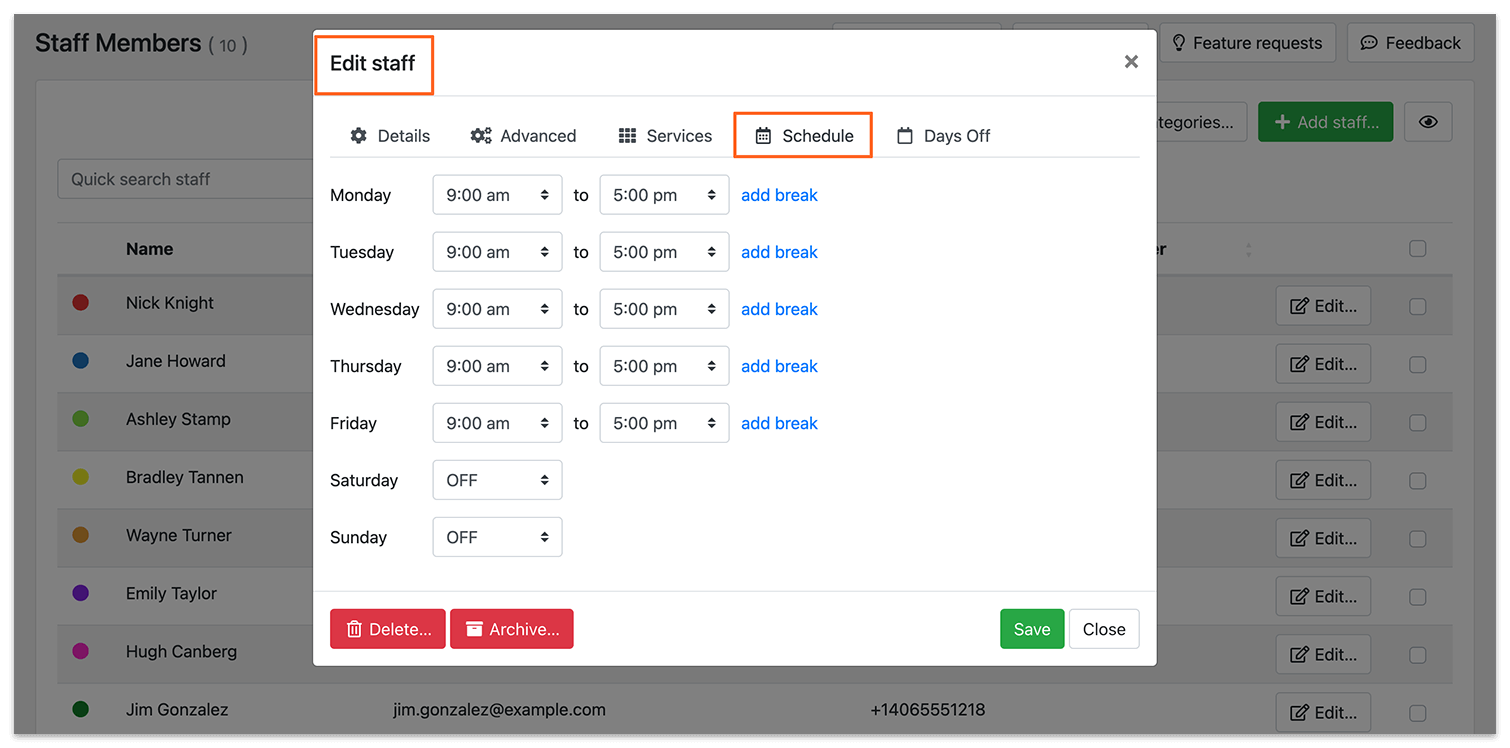
One of the services he provides is unique and only available on Fridays from 10am to 12pm. Go to the Services > Edit and determine its schedule in the Schedule tab.
This is how the booking form will offer available time slots for such service.
Bookly Special Days (Add-on)
While the Service Schedule (Add-on) affects the service availability, the Special Days (Add-on) allows you to set custom working hours for your staff member. The staff schedule will be different from the default working hours just on specific days of the year.
Example #1
Nick Knight’s working schedule is from Monday to Friday 9am-5pm. He needs a shorter working day on Tuesday, Jan 31.
Go to the Staff Members > Edit and set a special day with custom schedule in the Special Days tab.
This is how the booking form will offer available time slots for Nick Knight.
Example #2
Nick Knight is available only 3 times a year for a personal consultation.
Go to the Staff Members > Edit > Schedule tab and disable his entire schedule.
Then switch to the Special Days tab and determine Nick Knight’s schedule only for particular days.
This is how the booking form will offer available time slots for Nick Knight.
Note that the shift on special days from the default weekly schedule will apply to all staff members’ services. Whereas the changes in the service schedule will apply to the availability of the particular service only.
You can try and see the difference between two add-ons on our demos.
If you need help with Bookly settings or have any questions, you can always reach out to us via this form. We will be happy to assist you!