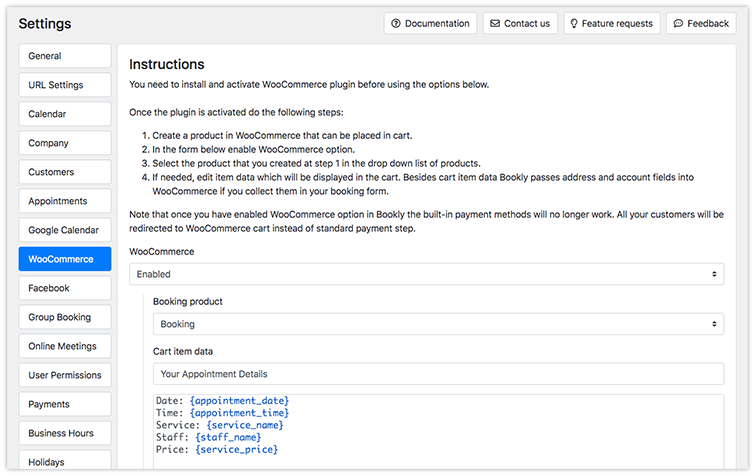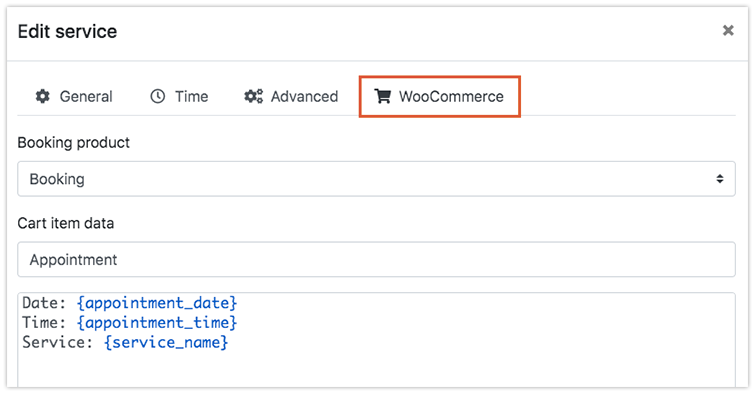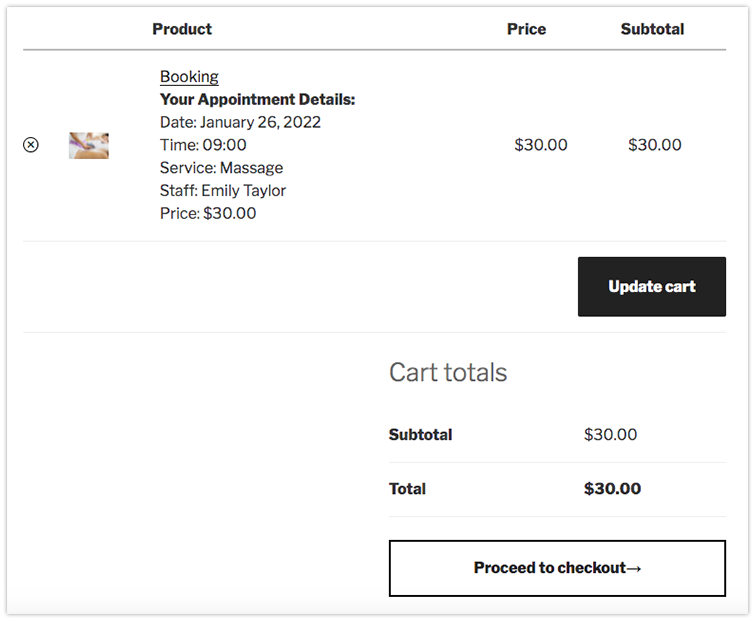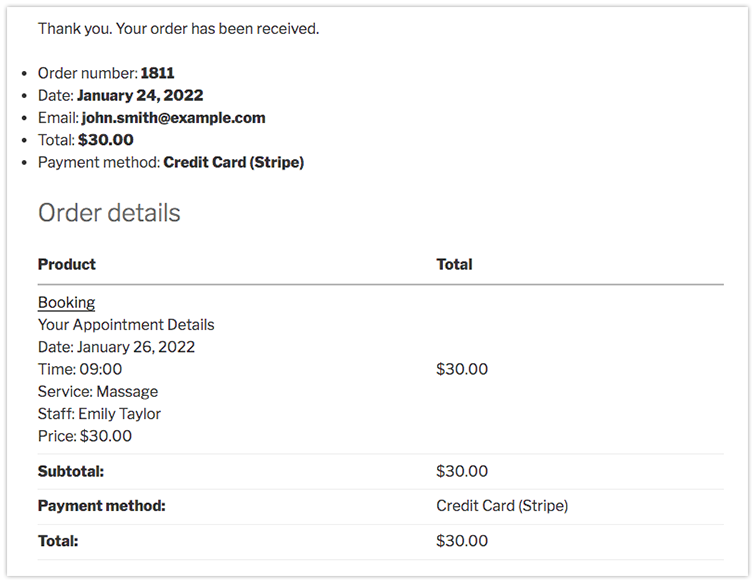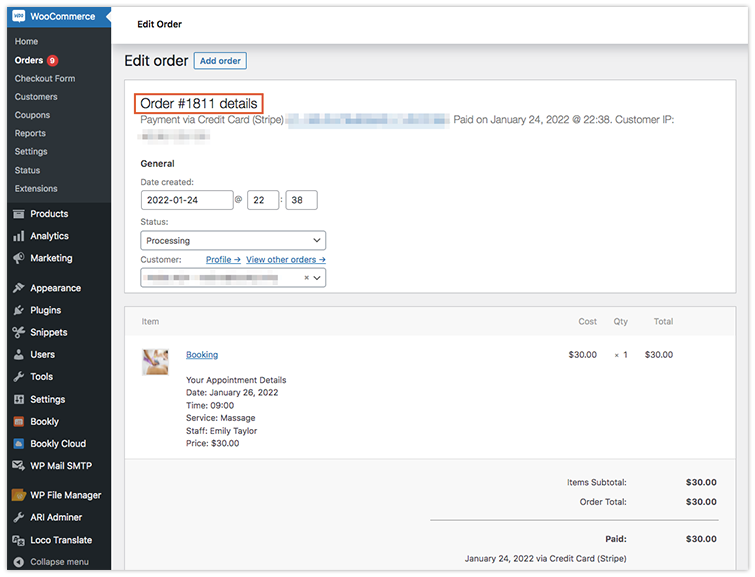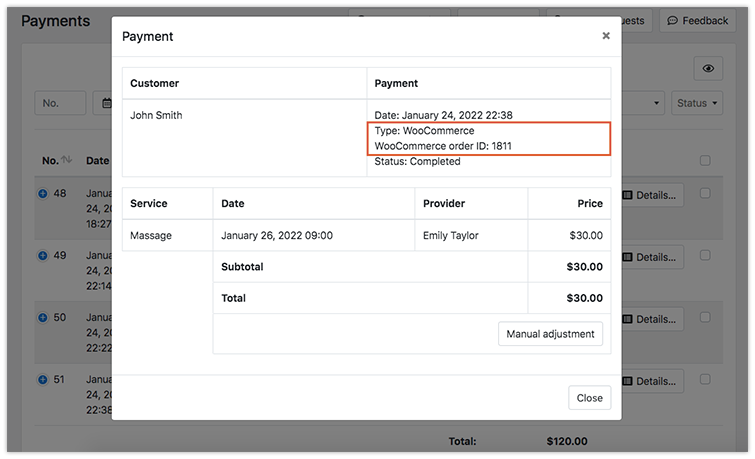How to Accept Payments With WooCommerce
There are various plugins in the Bookly portfolio that provide payment processing functionality to your booking plugin. If some payment gateway is not available in Bookly yet, you can have access to other payment options through WooCommerce – the world’s most popular e-commerce plugin for WordPress.
With the WooCommerce integration enabled in Bookly PRO, your customers will be redirected to a WooCommerce cart right after the Details step in a Bookly booking form.
In today’s article, we describe how to quickly set up the connection and start accepting payments in Bookly using the WooCommerce platform.
Set up WooCommerce in Bookly
When you’re in a Bookly admin panel, open Settings > WooCommerce. The process of connecting two plugins is pretty straightforward, simply follow the instructions provided.
- Install and activate the WooCommerce plugin.
- Add a new product in ‘Products’ (below WooCommerce). This product may have some generic title (for example, ‘Booking’ or ‘Appointment’), it will serve as a “bridge” to connect Bookly with WooCommerce.
- Enable the WooCommerce option in Bookly. In the ‘Booking product’ field, select a product you created in WooCommerce.
- Configure Cart item data. This information will appear in the WooCommerce cart.
You can assign a different WooCommerce product to different services in Bookly. See the WooCommerce tab on the service card in Services.
Payment step for customers
When your customers reach the Payment step in the Bookly booking form, they’ll be automatically redirected to a WooCommerce checkout page. This page will display information according to the template you configured in Bookly.
Payment details in Bookly and WooCommerce
Once the appointment is created, you can track and manage its payment details both in Bookly and WooCommerce.
Order in WooCommerce
Click WooCommerce > Orders. Then click the order number to view the details.
Payment details in Bookly
Open Payments section in Bookly. WooCommerce transactions are indicated respectively in the ‘Type’ column. Click Details to see the order number.
Note: If you enable the WooCommerce option in Bookly, other payment methods will be disabled.
Now you see that Bookly is fully compatible with WooCommerce, so your business can take advantage of using this platform for processing online payments.
If you need any help with the settings, feel free to reach out to us with any questions – we’ll be happy to assist!