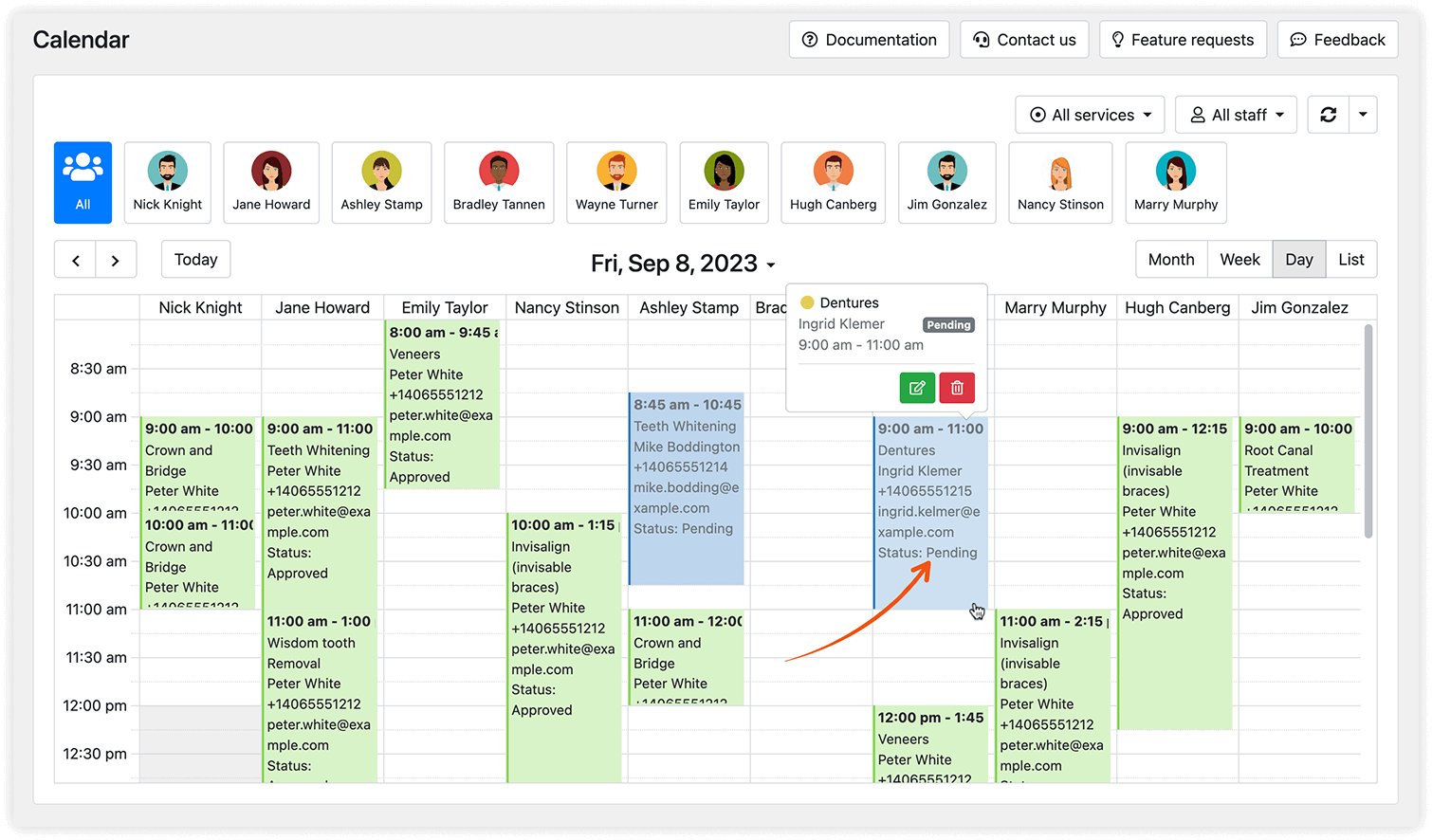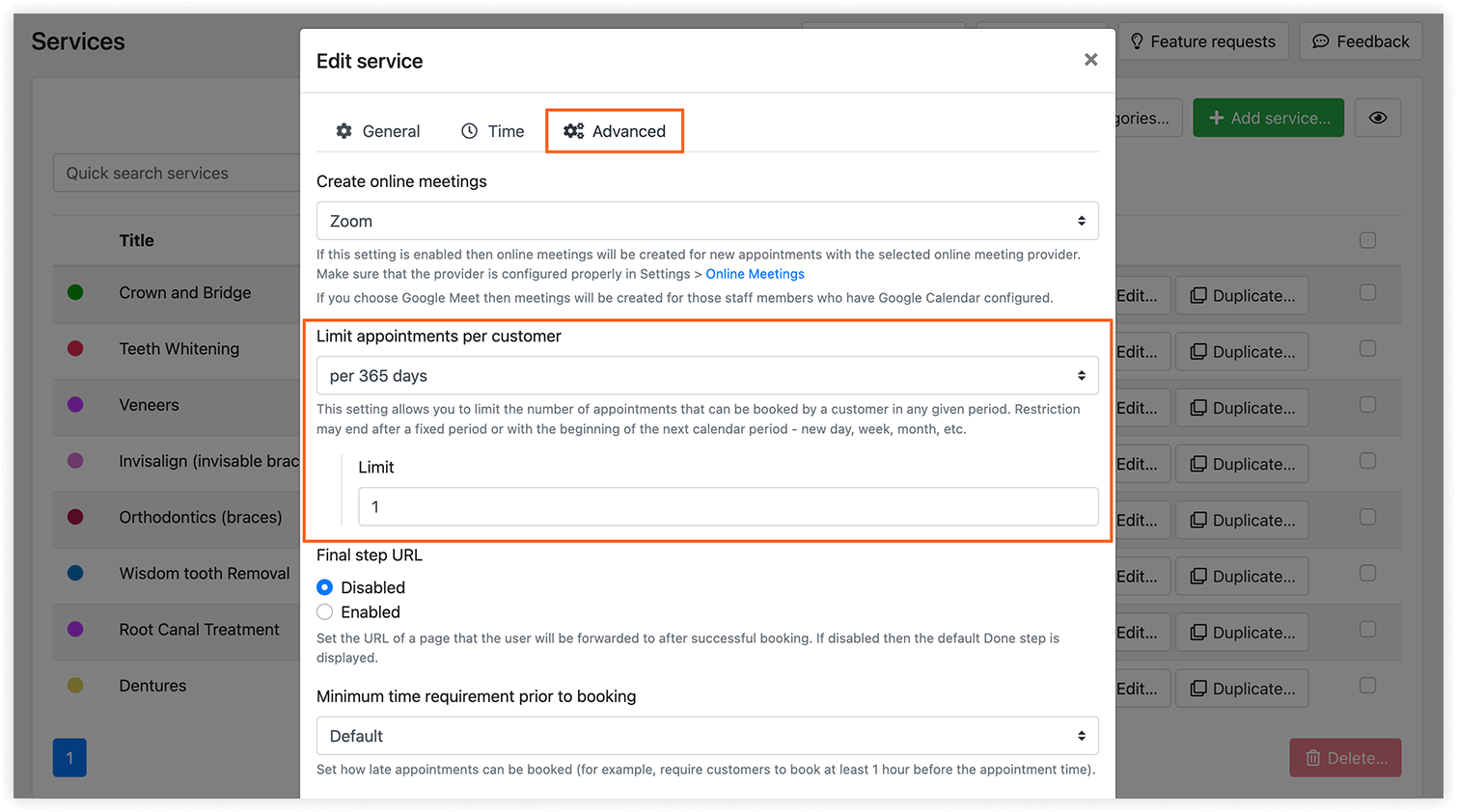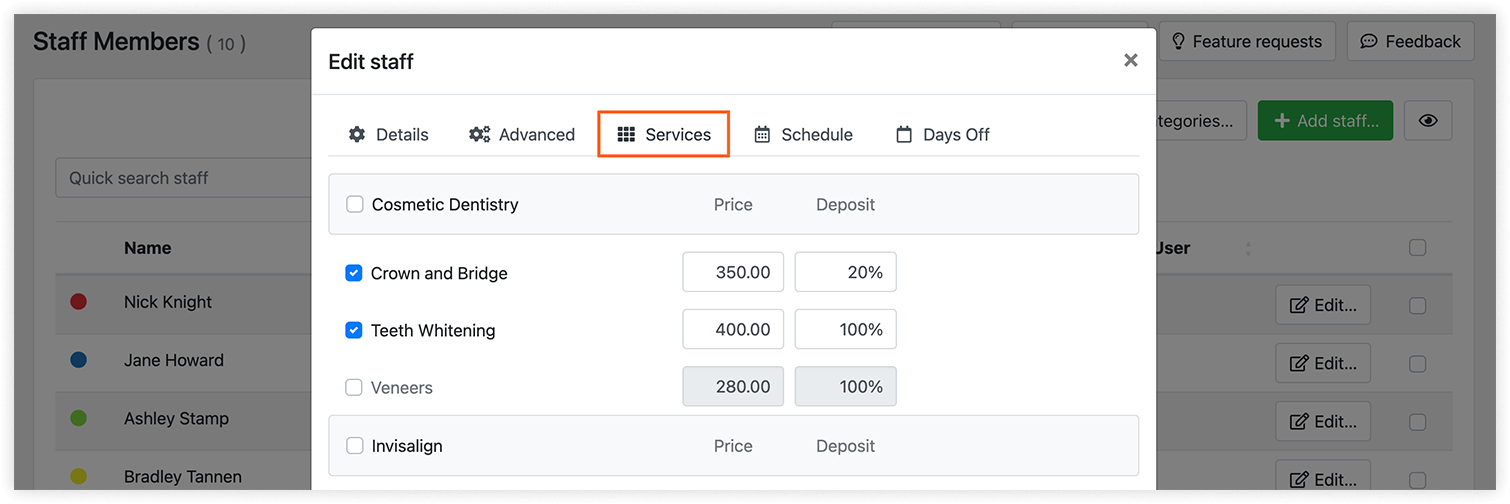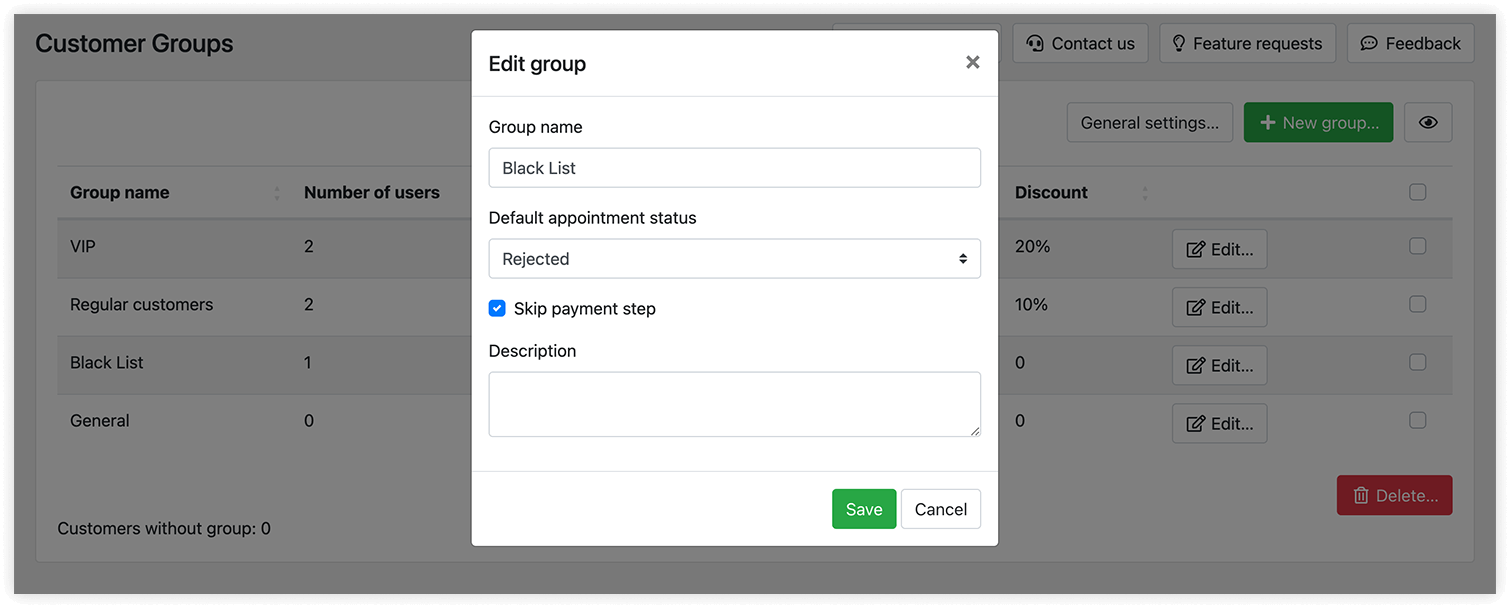How to Block a Customer From Making an Appointment
In some cases, you may want to restrict some customers from making multiple appointments or even block someone from all future bookings if a customer has a specific number of no-shows.
Bookly features will help you prevent unwanted bookings from problematic customers and have more control over who can book your services online.
Require manual confirmation of each new appointment
With the pending appointments feature enabled, all bookings created via your front-end booking form will have to be manually approved by your staff or admin.
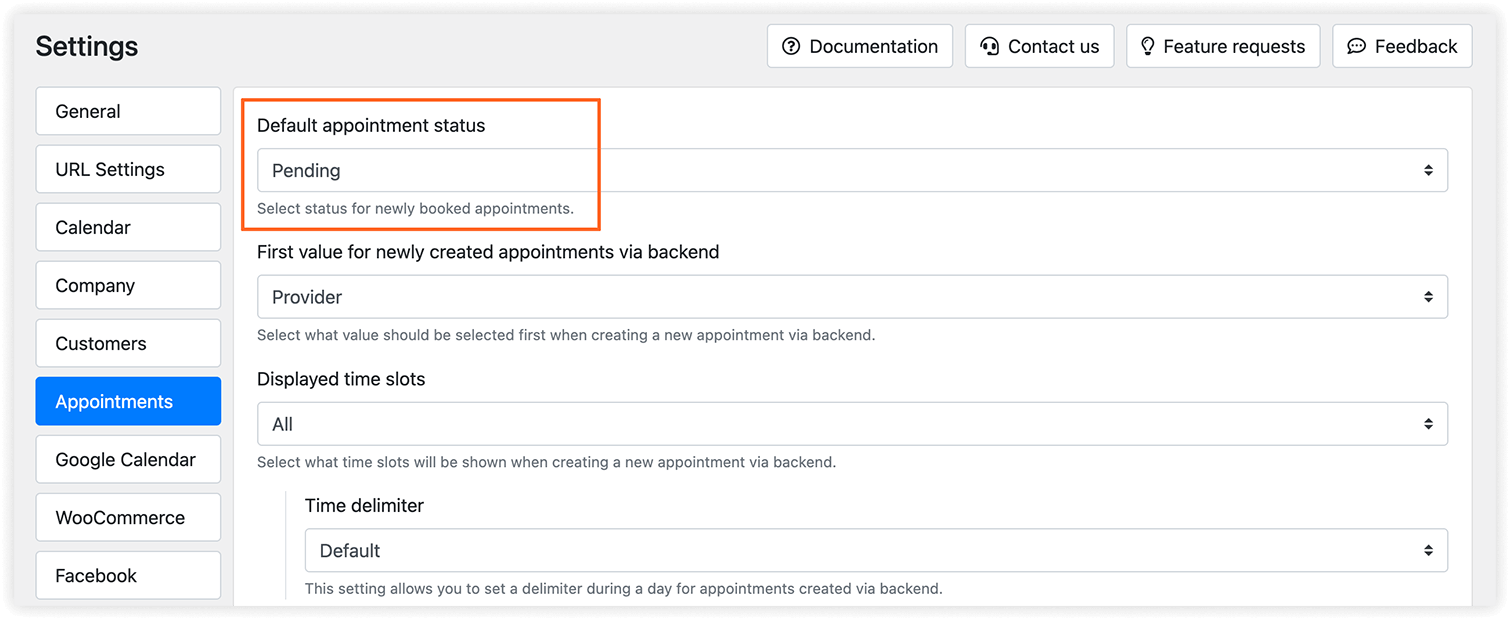
An email will alert relevant staff about new incoming reservations including a link that will automatically confirm, reject or cancel an appointment. Read more here.
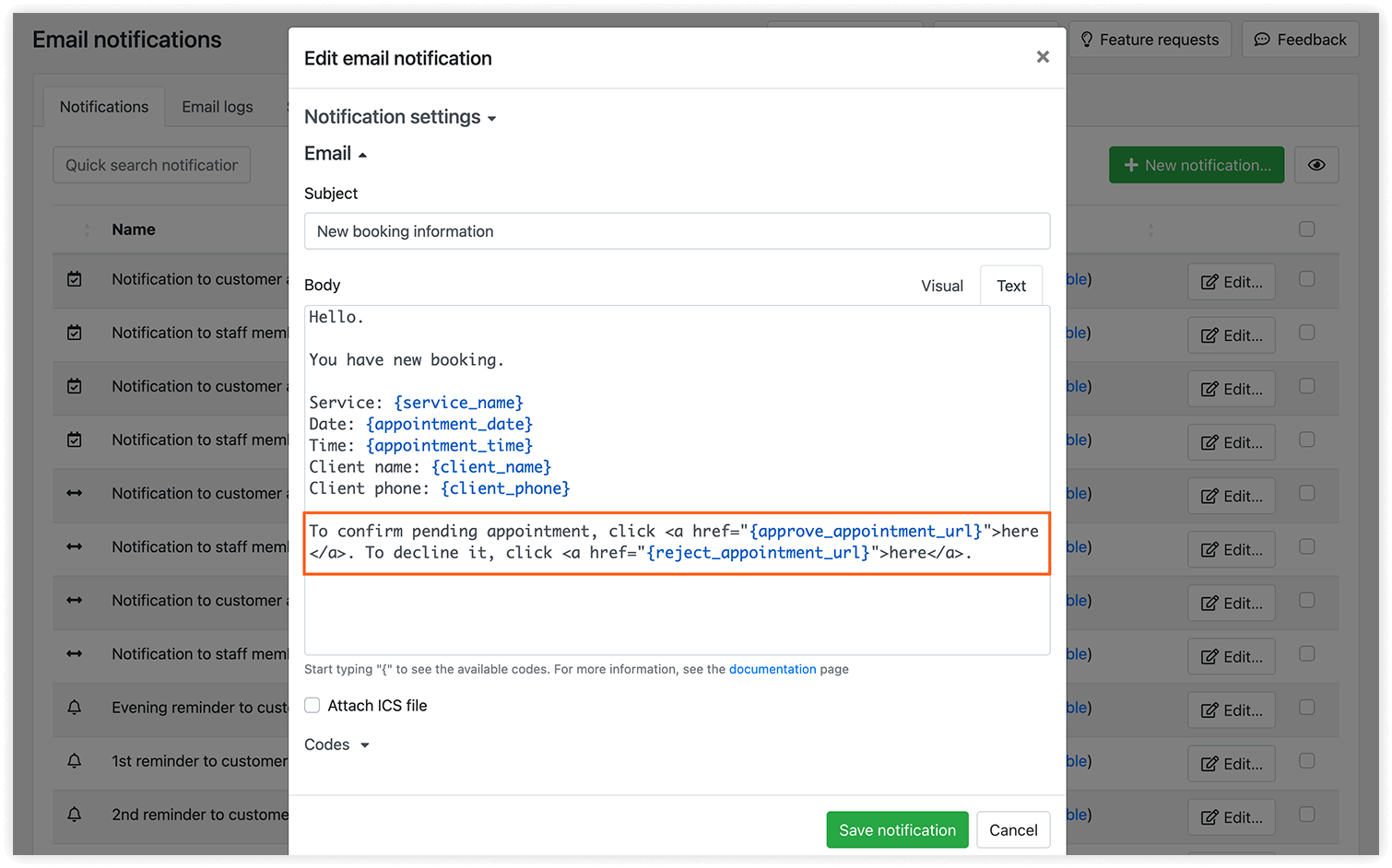
You can also select a coloring mode for such appointments. This way, it will be easier to recognize unconfirmed bookings in your Bookly Calendar, check the details of the client and then decide if the booking might be approved. Read more here.
Limit appointments per customer
Sometimes, you want to ensure a client can only schedule a single visit for a specific service. This may be one free consultation for first-time clients and you don’t want people to overuse this.
Bookly PRO advanced service features allow you to limit the number of appointments that can be booked by a customer in any given period. So when the limit is reached, rebooking will be impossible. Read more here.
Enable verification of customer’s contact details
Adding a verification option in the Bookly booking form will help you avoid bogus bookings from people who want to hurt your business. In the Settings > Customers > Verify customer’s contact information at Details step, choose ‘Always verify phone’, and whenever a customer books an appointment, they will have to enter a verification code from SMS to proceed with the booking.
Set up a required deposit amount
Another way to prevent fake reservations is to set up a required deposit amount to be paid at the time of booking. You can do this with the Bookly Deposit Payments (Add-on).
Restrict bookings based on a Customer Group
If you’re using the Bookly Customer Groups (Add-on), you can determine the rules for each customer group. The settings allow you to:
- Set the service visibility – hide some or all services from listed customers;
- Use all existing statuses as a Default appointment status – set it to Cancelled or Rejected for all reservations from listed customers;
- Skip payment step – Payment step will be hidden for customers included in the group, so you won’t need to process any refunds for them.
In Customer Groups > General settings, you can adjust the settings for all new customers. These settings will be applied to all customers without a group. Read more here.
Note that this feature works only for users who are authorized in WordPress. You can use some third-party plugins to show a page with your booking form to registered users only.
Block access by IP address
Currently, Bookly doesn’t have a built-in feature that will allow you to identify a customer’s IP address when they attempt to access your website. However, you can check this guide for helpful information about blocking IP addresses in WordPress.
Nowadays, online booking is an incredibly useful feature for making easy appointments. We hope that no one will ever cause any troubles for you. But in case you have a client that you prefer not to service anymore, Bookly can offer the options for you to eliminate unwanted bookings.