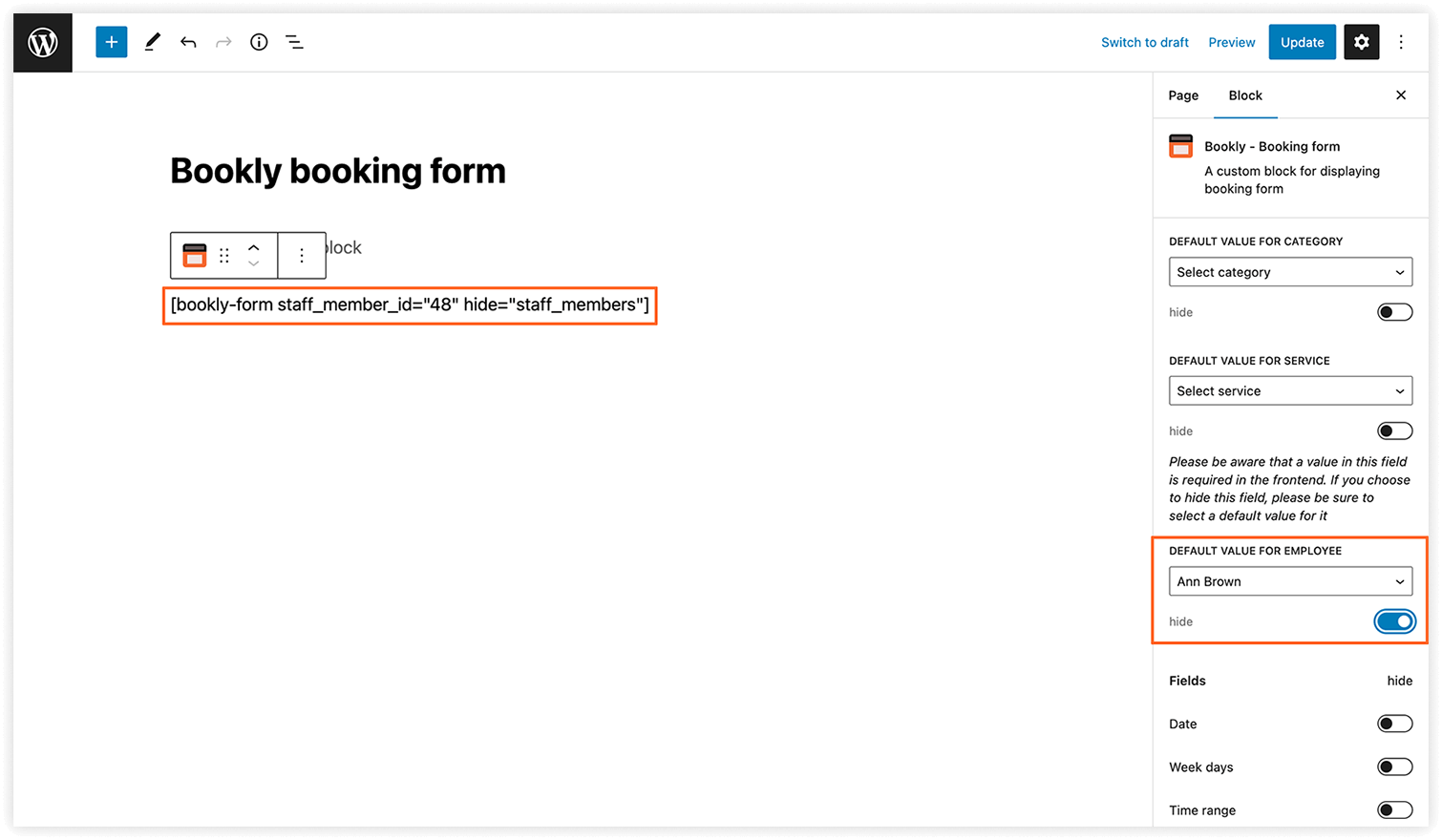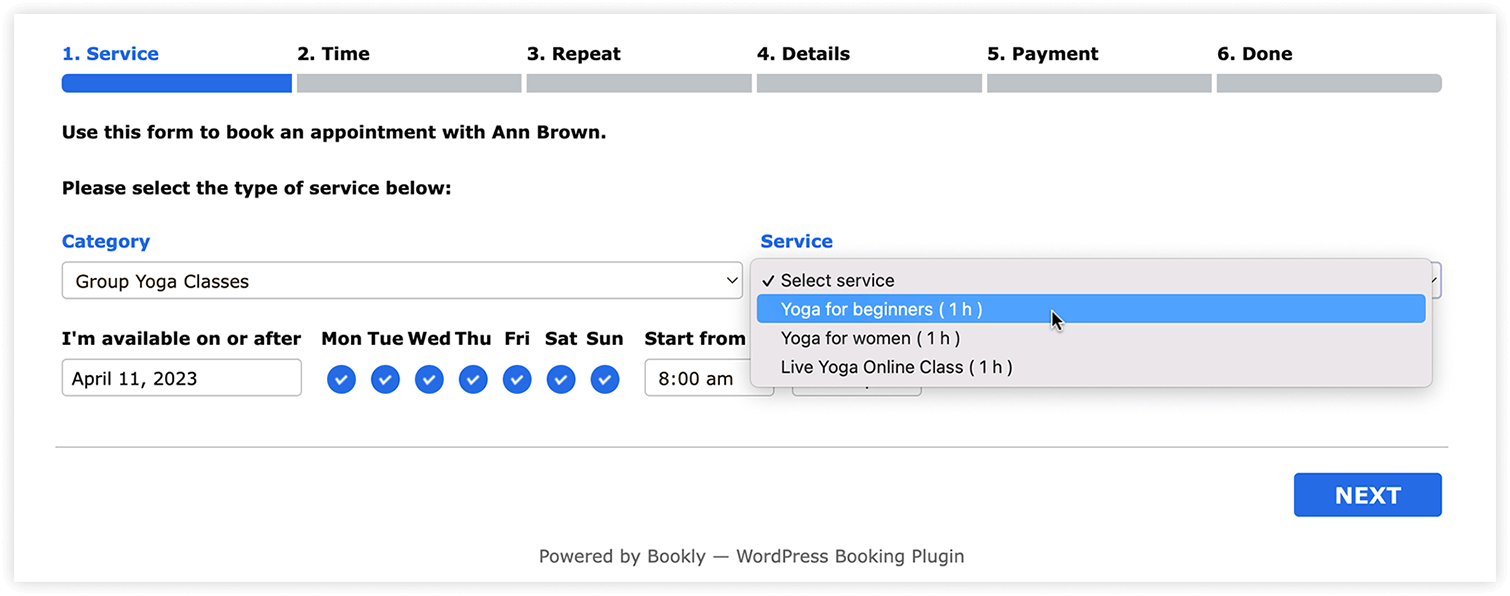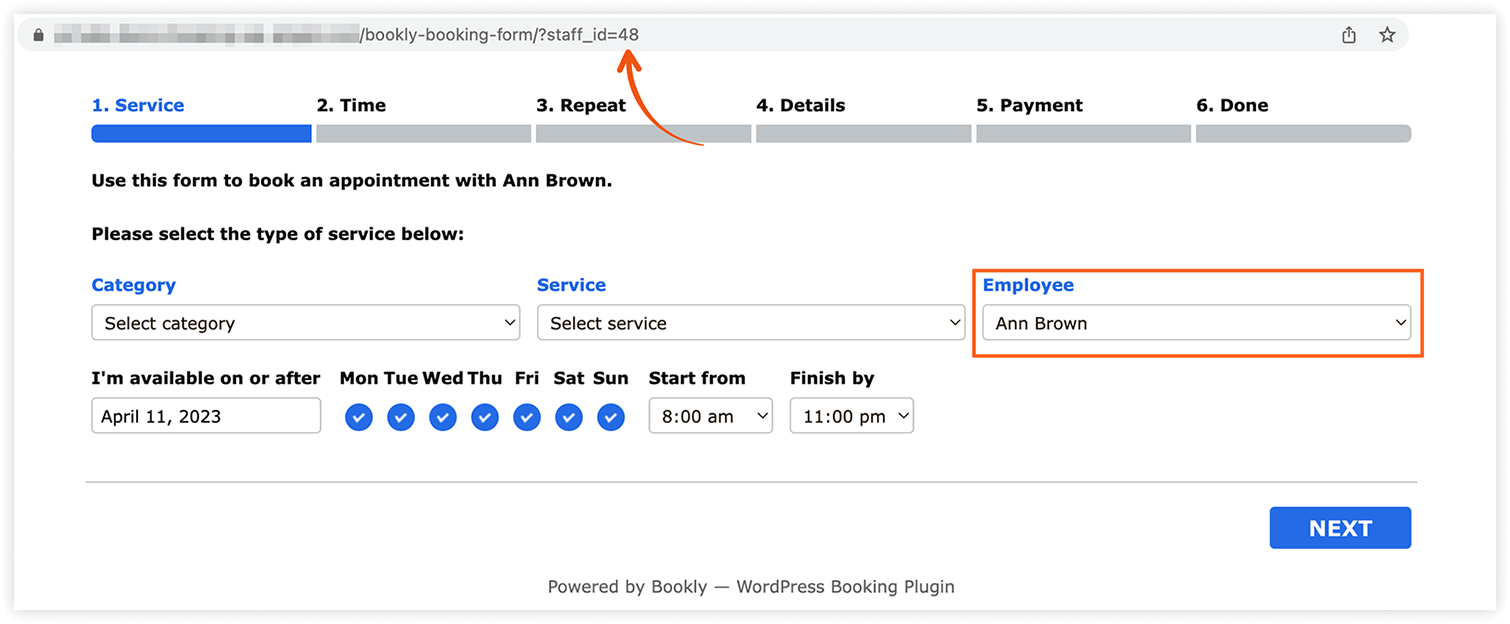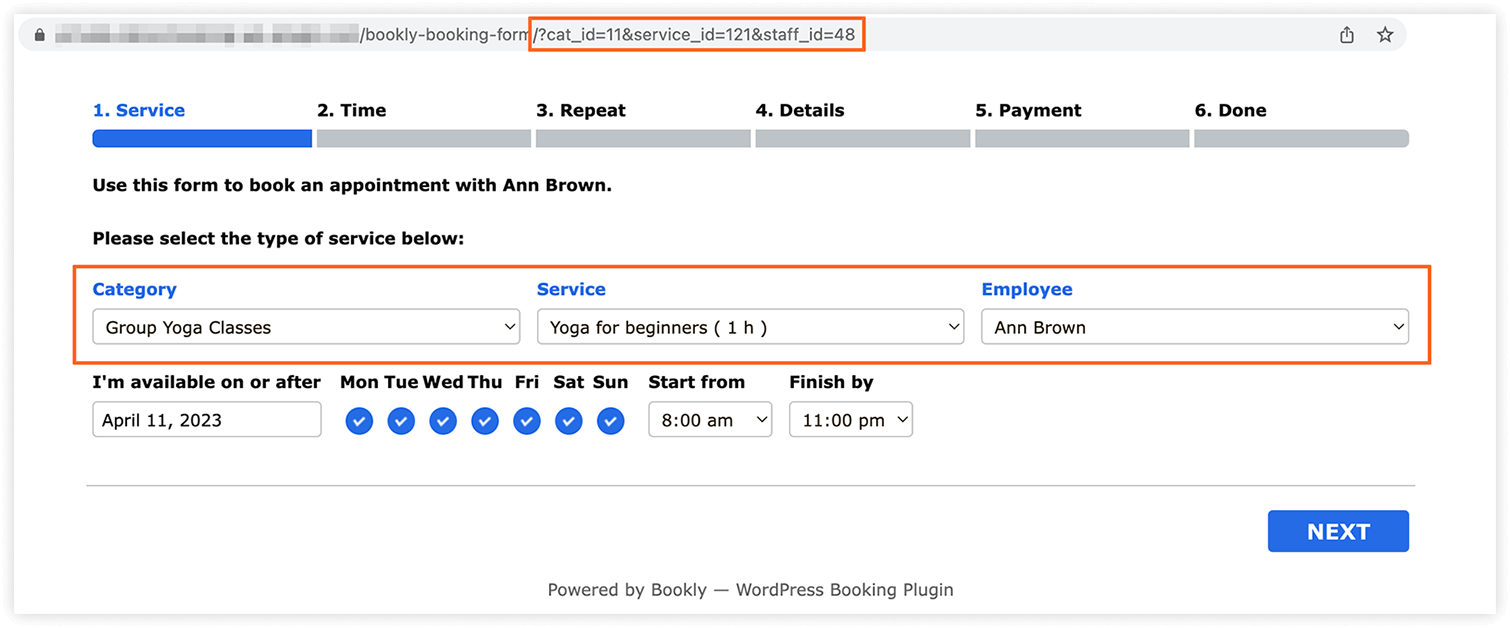How to Create a Separate Booking Page for Each Staff Member
With Bookly, you can publish multiple booking forms on your website. If you want to invite your customers to an appointment with a certain staff member, you may want to create a custom booking page that includes staff details, featured services, information about special offers, etc.
This article explains how to set up a personalized online booking form for your employee and provide your customers with a unique booking link.
Booking form with predefined values
You can set the values for some fields that appear on the first step of the booking process in advance and choose whether to display these fields or not.
From your WP dashboard, open Pages or Posts. Create a new page/post and click on the Bookly – booking form button. On the right, you will see a checklist of fields that can be hidden.
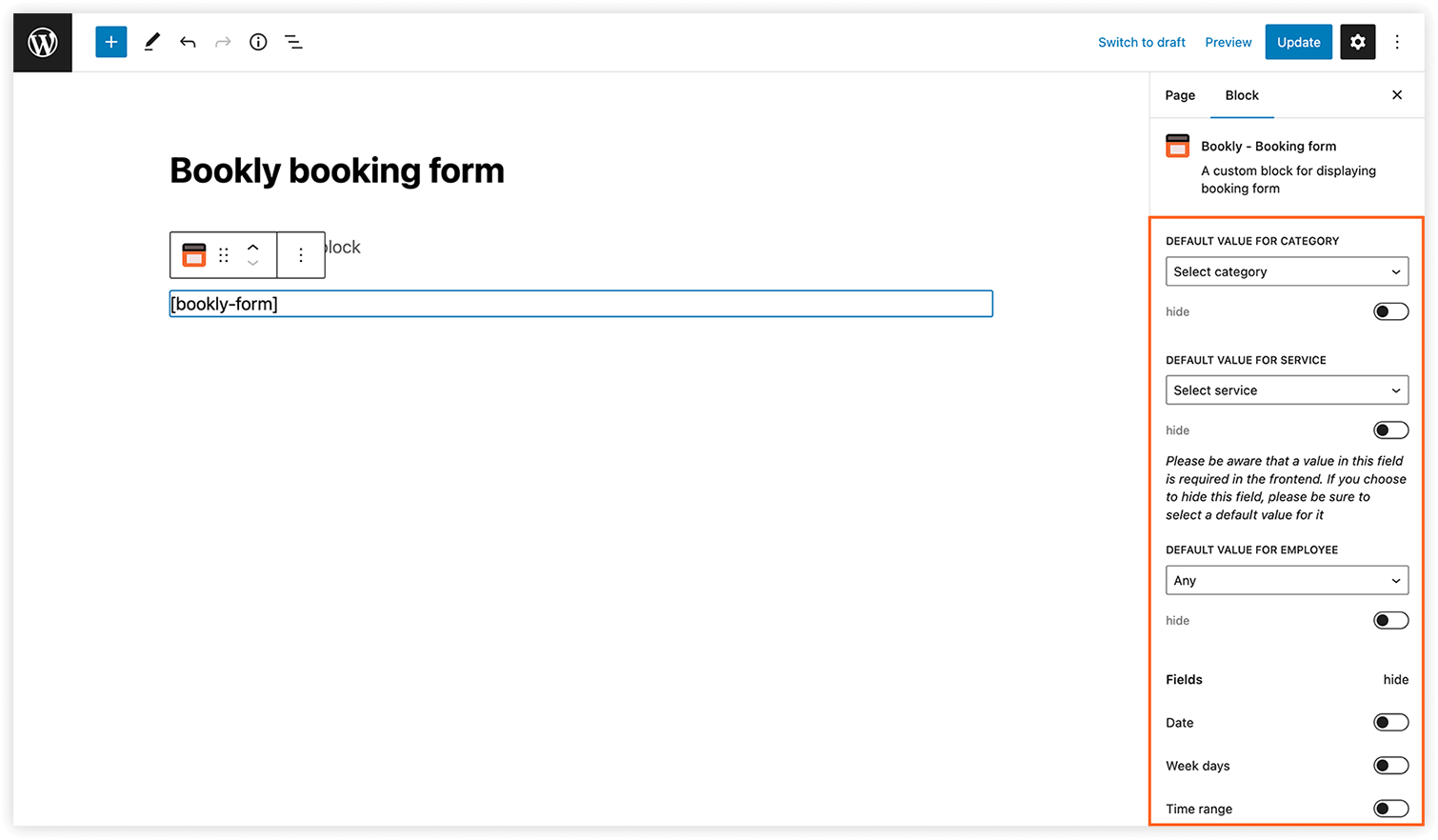
On the screenshot below, the employee field has a default value and is set to hidden.
When your customers arrive at the page designed for a particular staff member, they can choose the services, the employee is already selected.
If you pre-define the fields to a specific staff member and a service in the booking form and then hide them, the booking process will start straight from the Time (second) step and your customers won’t be able to select another staff member or service.
Unique booking link
If you want to give your customers immediate access to a booking page with the pre-selected staff by default, you must add the appropriate URL parameter to your link.
Use the ID of the required values to create the link. ID values can be found in the database or using the “Developer tools” in a browser.
Here is an example of the relevant link with URL parameters:
www.example.com/?staff_id=3
Note: Although the staff member is already pre-selected in the form, the client can change this value because the Employee field is not hidden.
Unique booking links can be used in email campaigns, on social media, or anywhere on your website on Click to Book or Book Now buttons.
Direct booking link may contain not only the default employee but also a service and its category.
Here’s an example of such link:
www.example.com/?cat_id=1&service_id=2&staff_id=3
A custom booking page is a great way to present a service provider. You can easily redirect your clients to separate booking pages instead of a general booking form and let them instantly book a visit with certain staff members or schedule a featured service.
Have any questions? Feel free to ask here – we’ll be happy to help!