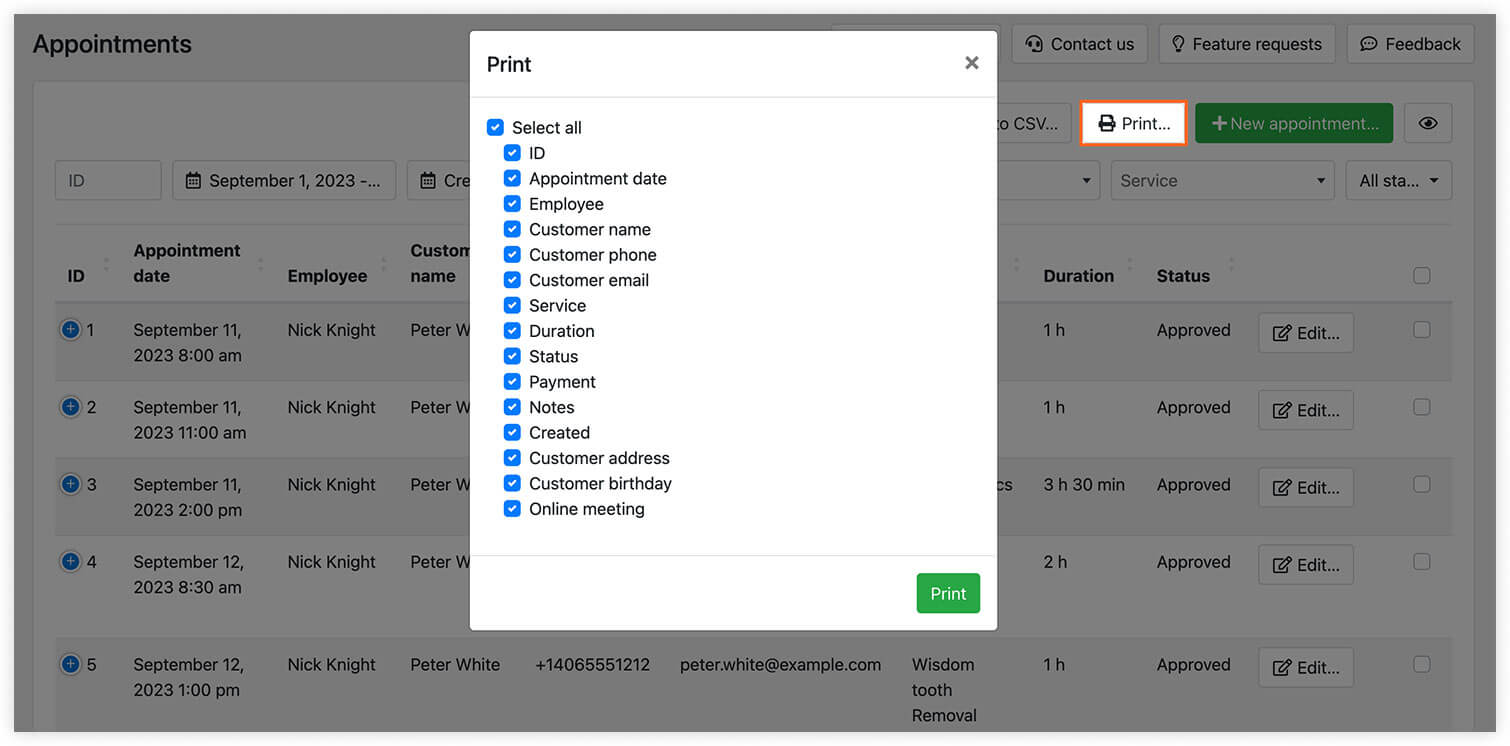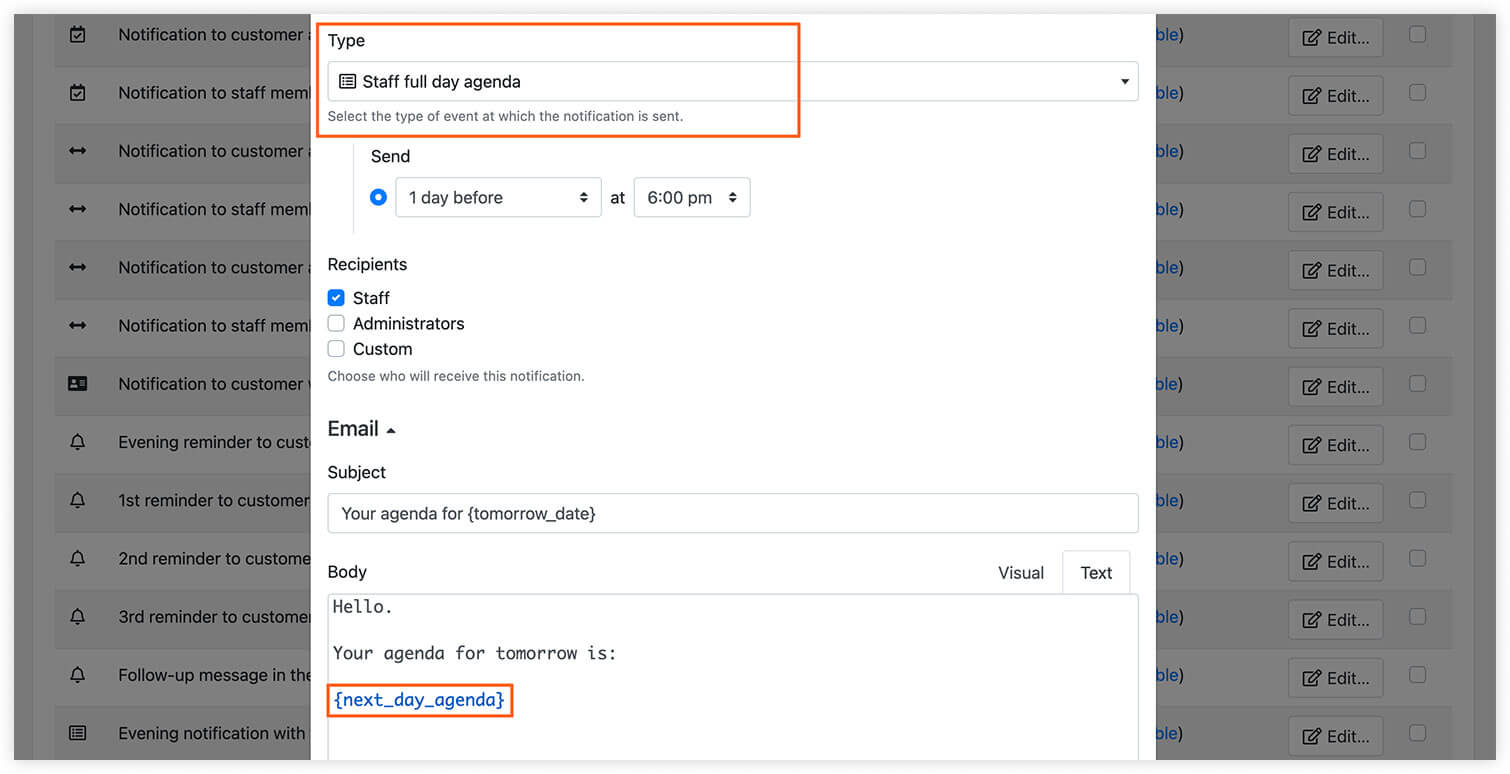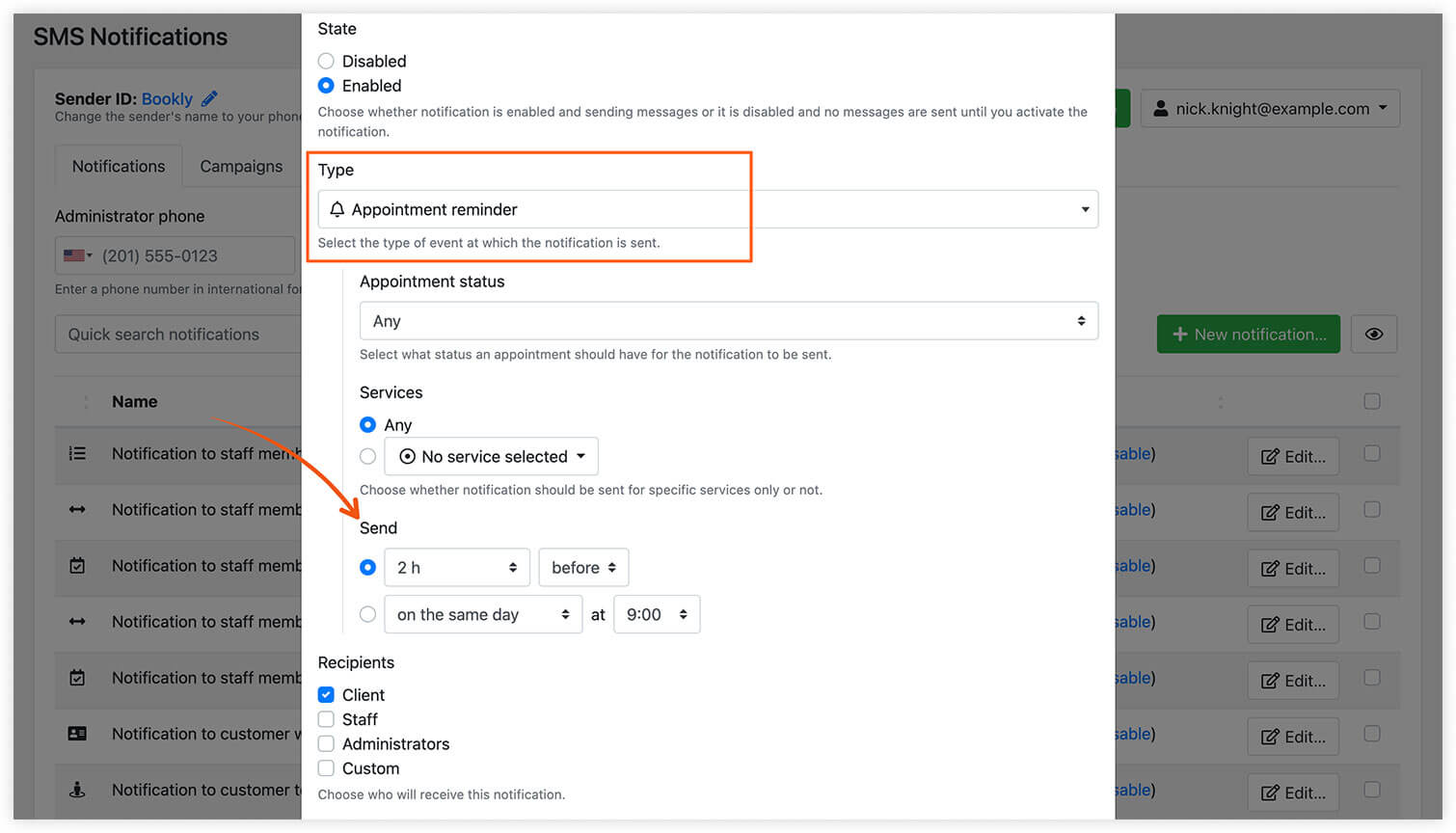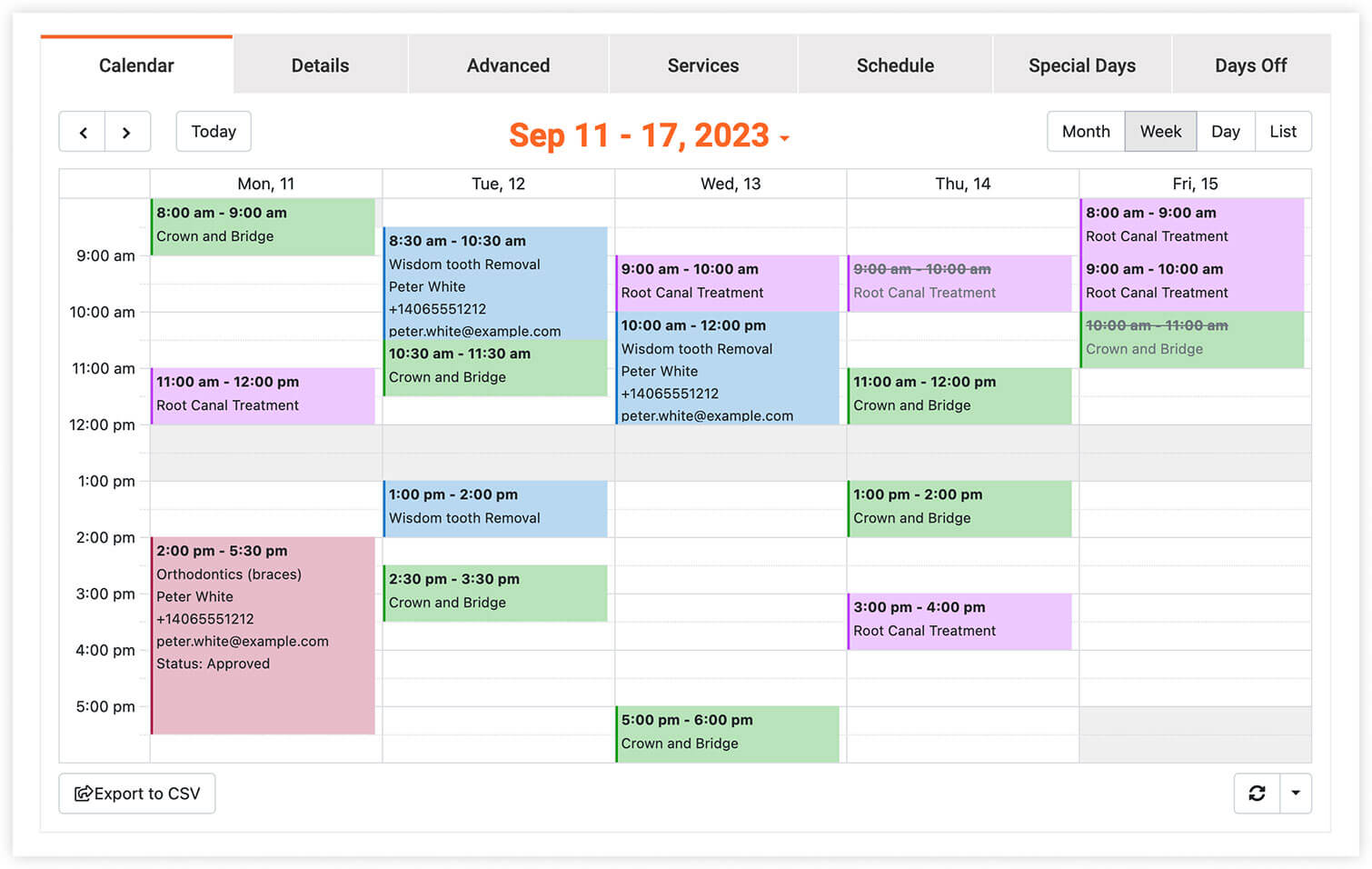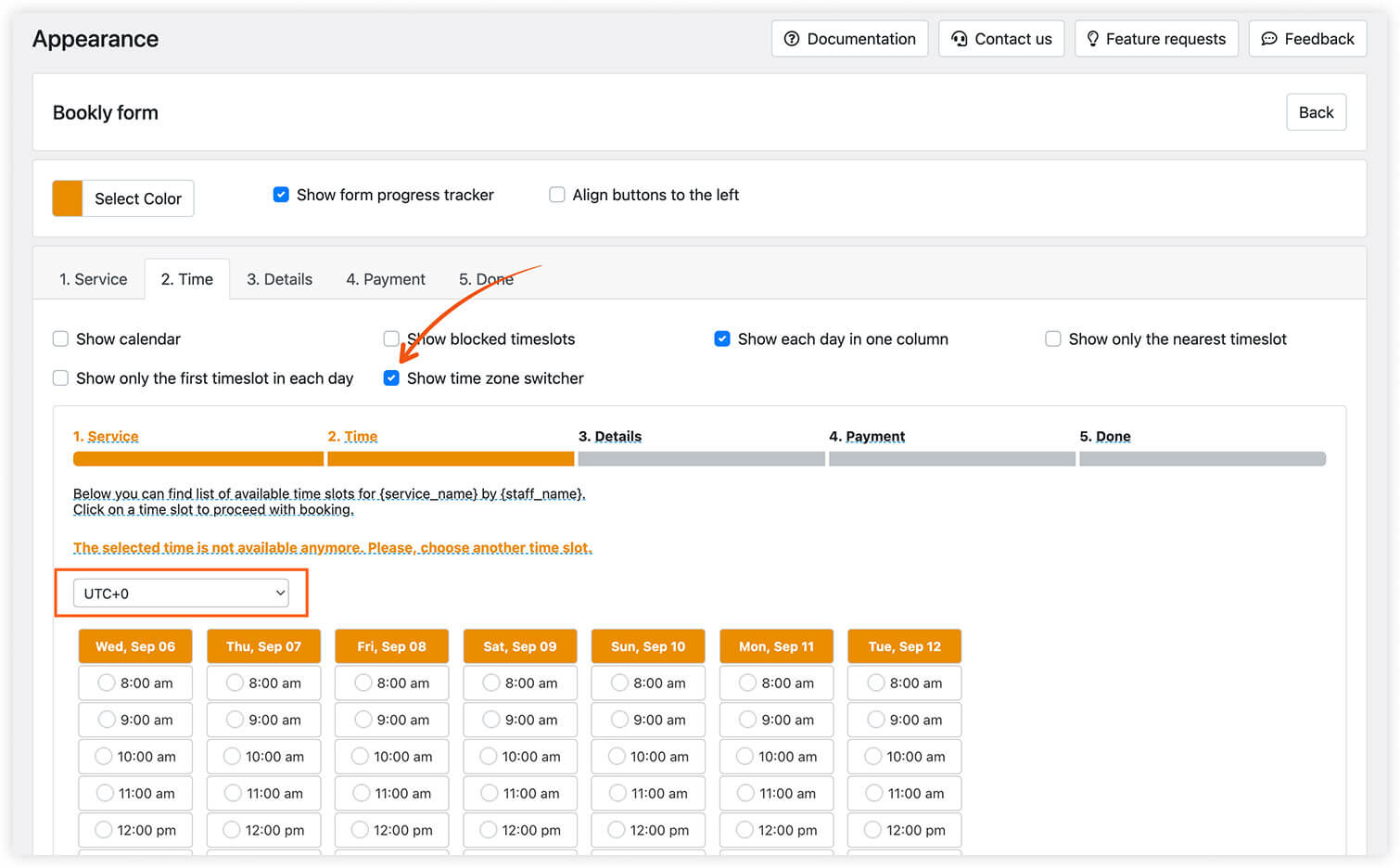How Bookly Ensures You Never Miss an Appointment
The last thing any business owner or service provider would want is to miss an appointment with a client. No matter how long is your booking list, Bookly will help you to efficiently control your company workload.
Using the following recommendations, you will have no chance to forget or miss a scheduled meeting.
Make sure you see all entries in calendar
When you are viewing your appointments in the Bookly Calendar or in the Appointments list, always pay attention to the filters above your bookings. Some parameters may hide important information.
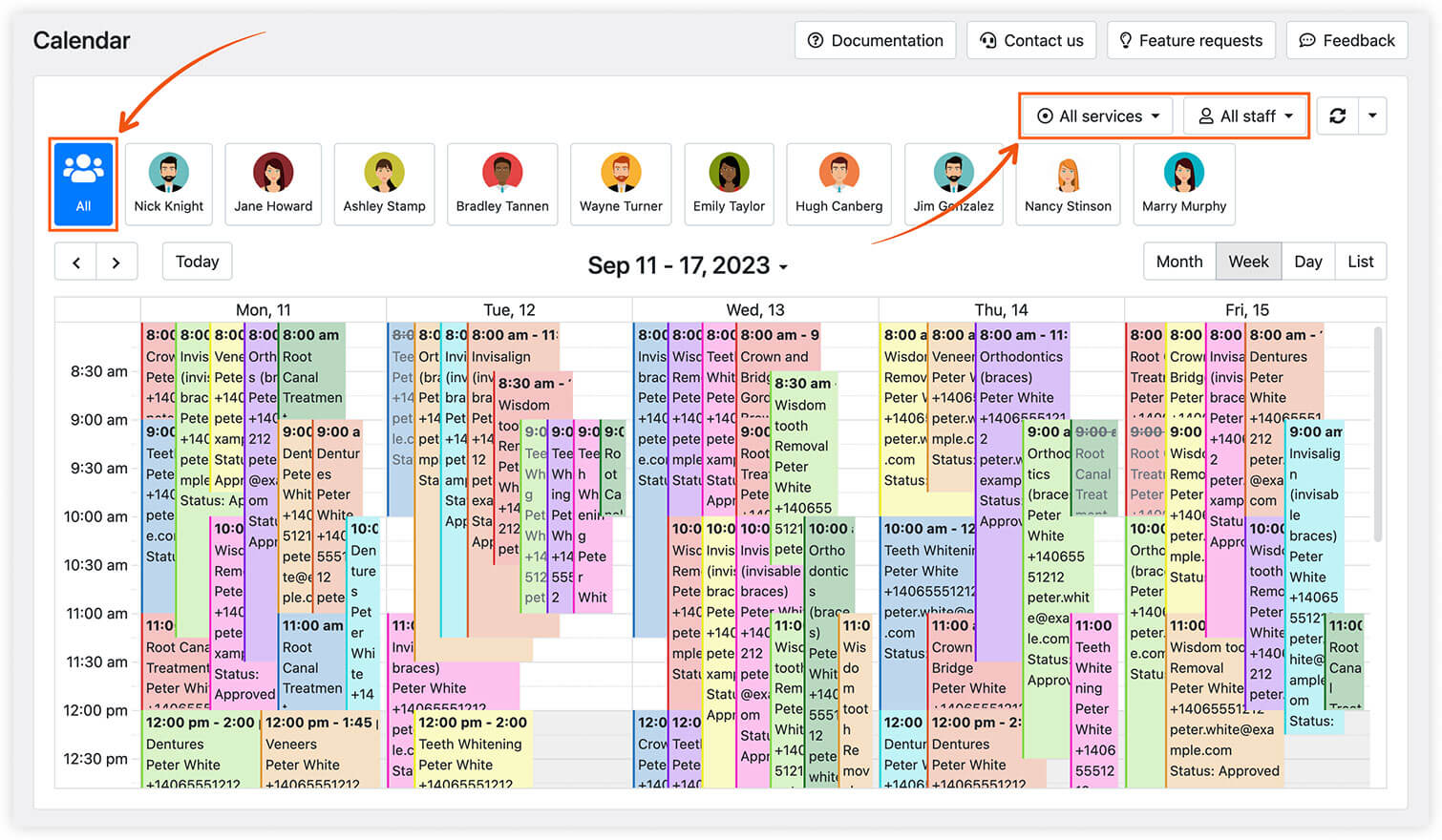
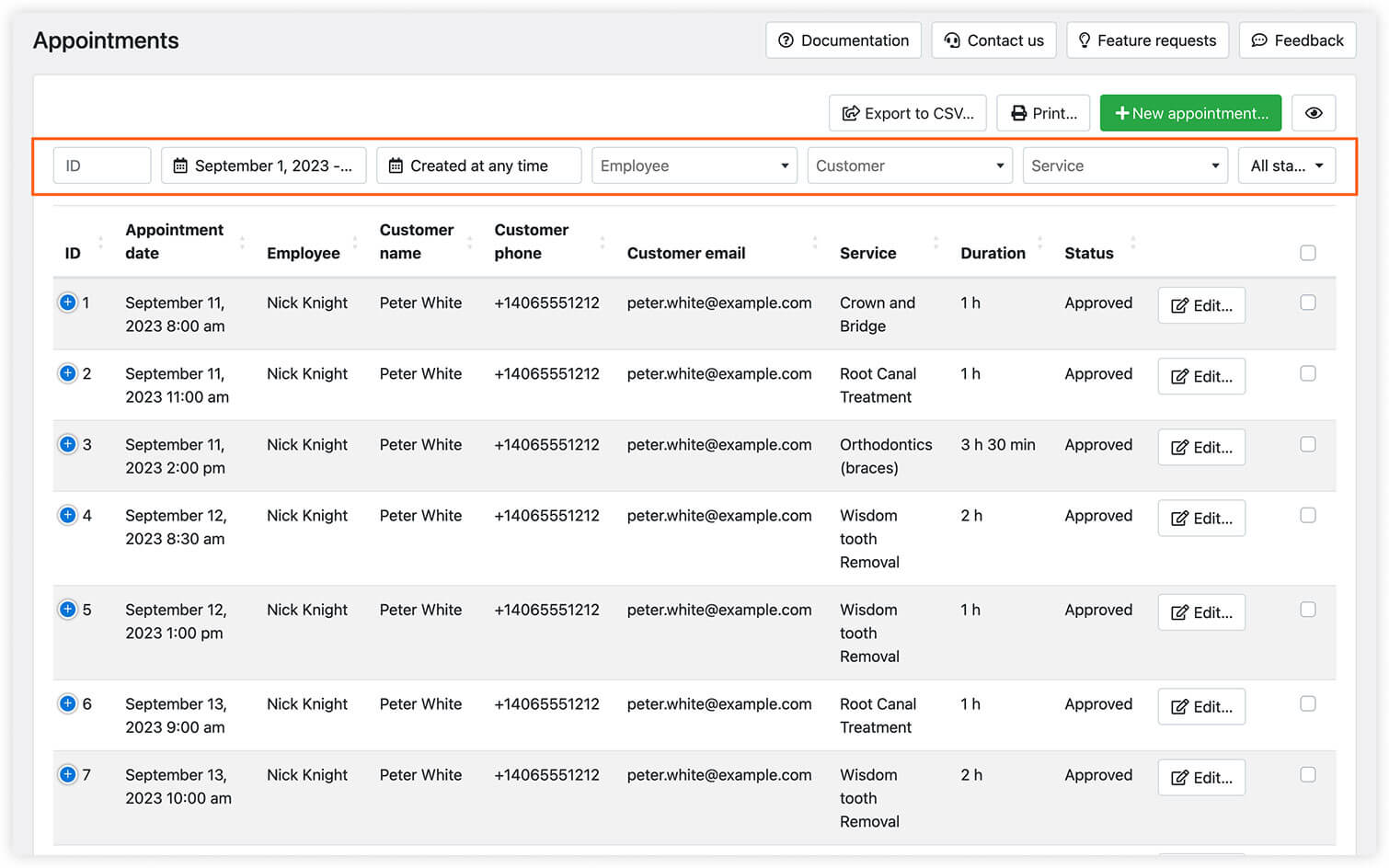
Provide your employees with a printed copy of appointments
Sometimes, the internet connection may be unstable and you lose access to your online timetable. To be on the safe side, prepare a printed copy of the upcoming reservations for each of your staff members.
In the Appointments section, click on the Print button. Customize the printout according to your needs.
Set up Email and SMS reminders
Automatic reminders are the easiest way to prevent missed appointments. For someone, a single notification before a meeting is enough, while others need to get multiple texts.
We recommend you enable the Evening notification with the next day agenda to staff member and the Appointment reminder which is sent to staff 1 or 2 hours before the appointment.
Sync schedule with staff personal calendar
Integrate Bookly with Google Calendar or Outlook Calendar, or enable iCalendar feed URL to let your employees view and manage appointments across other calendars. With enabled synchronization, all Bookly events will be instantly copied to the connected account.
Set up Staff Cabinet for employees
With access to the Bookly Staff Cabinet (Add-on), staff members can check their bookings anytime without logging into the WordPress admin panel. All you have to do is to create a page with the staff cabinet and provide a service provider with the WP user details.
Check timezone settings
To avoid time zone confusion, make sure your customers book appointments while viewing available time slots according to their local time. To enable this feature, turn on the Time zone switcher in Appearance > Time tab.
For more information about handling international appointments, see this post.
We hope these recommendations will help your staff always be informed and on time for their appointments. If you need help with Bookly settings or have any questions, you can always reach out to us via this form. We will be happy to assist you!